Complete guide to Excel 2016 (Part 9): Working with multiple spreadsheets
By default, each workbook file contains at least one spreadsheet. When working with a large amount of data, you can create multiple spreadsheets to make it easier to organize spreadsheets and find content. Besides, you can also group spreadsheets to quickly add information to multiple spreadsheets at the same time. Join TipsMake.com to learn how to work with multiple spreadsheets on Excel 2016 !
Watch the video below to learn more about using multiple spreadsheets:
Insert a new spreadsheet
1. Locate and select the New sheet button in the bottom right corner of the Excel window.

2. A new spreadsheet will appear.

- By default, any new workbook file that you create on Excel will contain a spreadsheet, called Sheet1 . To change the default number of spreadsheets, go to Backstage view , click Options , then select the number you want to include in each new workbook.
Copy an Excel spreadsheet
If you need to copy the contents of a spreadsheet to another spreadsheet, Excel allows you to copy an existing worksheet.
1. Right-click the spreadsheet you want to copy, then select Move or Copy from the spreadsheet menu.

2. The Move or Copy dialog box will appear. Select where the spreadsheet will appear in the Before sheet field :. In the example, we will select ( move to end - to move to the end) to place the spreadsheet to the right of the existing spreadsheet.
3. Select the box next to Create a copy , and then click OK .

4. Spreadsheet will be copied. It will have the same title as the original workbook, as well as the version number ( version number ). In the example, we copied the November spreadsheet, so our new workbook was named November (2) . All content from the November spreadsheet has also been copied to the new spreadsheet.

- You can also copy a spreadsheet to a completely different spreadsheet. You can choose any currently open workbook from the To book: drop-down menu.
Rename the Excel 2016 worksheet
1. Right-click the worksheet that you want to rename, then select Rename from the spreadsheet menu.

2. Enter the desired name for the spreadsheet.
3. Click anywhere outside the spreadsheet tab or press Enter on the keyboard. The spreadsheet will be renamed.

Move the Excel 2016 spreadsheet
1. Click and drag the spreadsheet you want to move until the small black arrow appears above the desired position.

2. Release the mouse. Spreadsheets will be moved.

Change the Excel 2016 spreadsheet tab color
1. Right-click the spreadsheet tab you want and hover over Tab Color (Tab Color). The color menu will appear.
2. Select the desired color.

3. The spreadsheet tab color will be changed.

- The tab color of the spreadsheet is less changed when selecting a spreadsheet. Choose another worksheet to see how colors will appear when the spreadsheet is not selected.

Delete Excel 2016 spreadsheet
1. Right-click the worksheet that you want to delete, then select Delete from the spreadsheet menu.
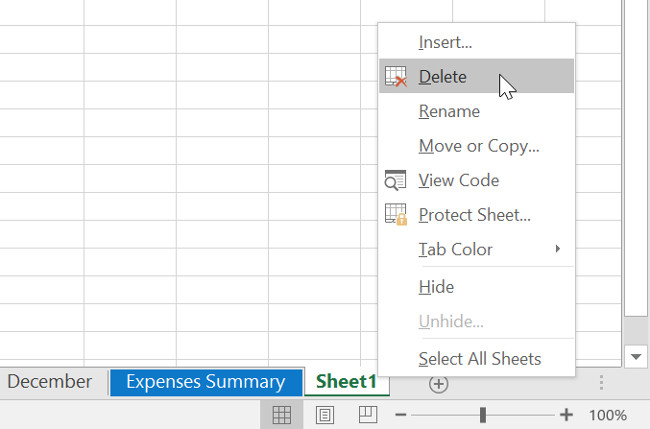
2. The spreadsheet will be deleted from your spreadsheet.

- If you want to prevent specific worksheets from being edited or deleted, you can protect them by right-clicking on the desired worksheet and selecting Protect Sheet from the spreadsheet menu.
Group and un-group spreadsheets in Excel 2016
You can work with each spreadsheet individually or multiple spreadsheets at the same time. Spreadsheets can be combined into one group. Any changes made to a spreadsheet in the group will be made for each spreadsheet in the group.
Group of spreadsheets
1. Select the first worksheet that you want to include in the spreadsheet group.

2. Press and hold the Ctrl key on the keyboard. Select the next worksheet you want in the group.

3. Continue to select the worksheets until all the tables you want to group are selected, then release the Ctrl key. Spreadsheets are now grouped.

While spreadsheets are grouped, you can navigate to any spreadsheet in the group. Any changes made to a spreadsheet will appear on each spreadsheet in the group. However, if you select a spreadsheet that is not in the group, all of your spreadsheets will become separated spreadsheets.
Grouping spreadsheets
1. Right-click a worksheet in the group, then select Ungroup Sheets from the spreadsheet menu.
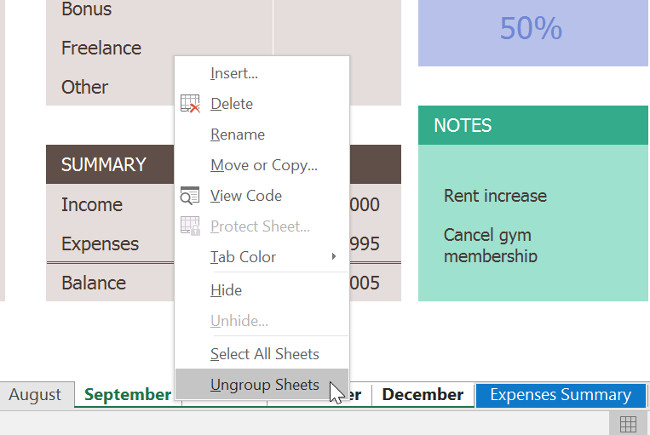
2. The spreadsheet will be split into groups. Also, simply click on any spreadsheet that is not in the group to separate all spreadsheets.

Having fun!
You should read it
- A guide to the full Excel 2016 (Part 12): Page formatting and spreadsheet printing
- Complete tutorial of Excel 2016 (Part 5): Basics of cells and ranges
- Complete guide to Excel 2016 (Part 1): Get familiar with Microsoft Excel
- Test your understanding of Excel
- Complete guide to Excel 2016 (Part 13): Introduction to formulas
- Complete tutorial of Excel 2016 (Part 3): How to create and open existing spreadsheets
- Guide to full Excel 2016 (Part 8): Learn about Number Formats
- Guide to full Excel 2016 (Part 2): Learn about OneDrive
May be interested
- Complete guide to Excel 2016 (Part 1): Get familiar with Microsoft Excel
 microsoft excel is a spreadsheet processing program designed to record, present processing information in tabular form, perform calculations and build visual statistics in the table. join tipsmake.com to get acquainted with microsoft excel 2016!
microsoft excel is a spreadsheet processing program designed to record, present processing information in tabular form, perform calculations and build visual statistics in the table. join tipsmake.com to get acquainted with microsoft excel 2016! - 14 time-saving tips when using Microsoft Excel
 microsoft office excel spreadsheet application is a powerful, fully-featured tool for working with complex spreadsheets, statistics, tracking and reporting. with the number of commands, the huge feature will take a lot of time to be able to use proficiently, but if you understand some of the tips below will greatly reduce the time when working on excel.
microsoft office excel spreadsheet application is a powerful, fully-featured tool for working with complex spreadsheets, statistics, tracking and reporting. with the number of commands, the huge feature will take a lot of time to be able to use proficiently, but if you understand some of the tips below will greatly reduce the time when working on excel. - How to quickly delete multiple sheets in Excel
 working with sheets in excel involves the very basics of working with excel tables. with an excel sheet we have operations like adding sheets, changing sheet colors or deleting sheets when not in use.
working with sheets in excel involves the very basics of working with excel tables. with an excel sheet we have operations like adding sheets, changing sheet colors or deleting sheets when not in use. - Complete tutorial of Excel 2016 (Part 5): Basics of cells and ranges
 whenever you work with excel, you will need to enter information - or content - into the cells . cells are the basic building blocks of a spreadsheet. you will need to learn the basics of cells and cell contents to calculate, analyze, and organize data in excel.
whenever you work with excel, you will need to enter information - or content - into the cells . cells are the basic building blocks of a spreadsheet. you will need to learn the basics of cells and cell contents to calculate, analyze, and organize data in excel. - How to Import Excel Into Access
 access is a relational database manager that allows you to import one or multiple excel databases into its system so you can match common fields between or among them. because a single access file can contain multiple excel spreadsheets,...
access is a relational database manager that allows you to import one or multiple excel databases into its system so you can match common fields between or among them. because a single access file can contain multiple excel spreadsheets,... - 5 source to get macro to automate Excel spreadsheets
 macros can help eliminate simple tasks from the workflow and allow users to take time to focus on more important issues.
macros can help eliminate simple tasks from the workflow and allow users to take time to focus on more important issues. - How to fix filter errors in Excel spreadsheets
 guide you how to best fix filter errors in excel, this is the error that users often encounter when using excel spreadsheets
guide you how to best fix filter errors in excel, this is the error that users often encounter when using excel spreadsheets - Some experience in Excel spreadsheets
 in excel there are many good tips that only those who have ever discovered, please introduce to you some of the experience in excel.
in excel there are many good tips that only those who have ever discovered, please introduce to you some of the experience in excel. - Excel 2016 - Lesson 7: Formatting Excel spreadsheets - Complete guide to Excel 2016
 if you have read the article about microsoft word, you must have grasped some basic knowledge about text alignment. let's refer to the article on formatting spreadsheet data in excel 2016 in this article!
if you have read the article about microsoft word, you must have grasped some basic knowledge about text alignment. let's refer to the article on formatting spreadsheet data in excel 2016 in this article! - A complete guide to Excel 2016 (Part 14): Create complex formulas
 after learning about the recipe in excel 2016, tipsmake.com continues to guide you how to create more complex formulas. invite you to consult!
after learning about the recipe in excel 2016, tipsmake.com continues to guide you how to create more complex formulas. invite you to consult!










 Complete guide to Excel 2016 (Part 10): Use the Find and Replace function
Complete guide to Excel 2016 (Part 10): Use the Find and Replace function Complete guide to Excel 2016 (Part 11): Check spelling in the worksheet
Complete guide to Excel 2016 (Part 11): Check spelling in the worksheet MS Excel - Lesson 4: Working with lines, columns, sheets
MS Excel - Lesson 4: Working with lines, columns, sheets How to delete, replace or edit links in PDF documents with PDF Link Editor
How to delete, replace or edit links in PDF documents with PDF Link Editor Word 2016 Complete Guide (Part 25): How to check and protect Word documents
Word 2016 Complete Guide (Part 25): How to check and protect Word documents How to create a drop list in Excel 2016
How to create a drop list in Excel 2016