How to create charts in excel 2007 is extremely simple!
Excel is a Microsoft Office product, helping users to create tables, calculate, analyze data . In addition, Excel also supports creating charts to convey information and data to users in a way. dynamic and easy to understand. Today, TipsMake will accompany you to create charts in a simple and aesthetic way and quickly.
1. What is the graph in exel
A graph inExcelis one way of presenting dry data intoeasy-to-understand vividimages.The graph is linked to its data in an Excel table, so when you change the data in the spreadsheet, the graph immediately changes accordingly.
- Open the workbook containing the data to create the chart
- Select the required data to create graphs such as headings by row, column and data illustration.
- From the Insert Menu in the Chart box, select the appropriate chart type that you want to use to represent your data.When choosing a style, there will be a drop-down menu showing samples for you to choose

- From these templates, you can choose a template by clicking on it
* An example of creating a chart:
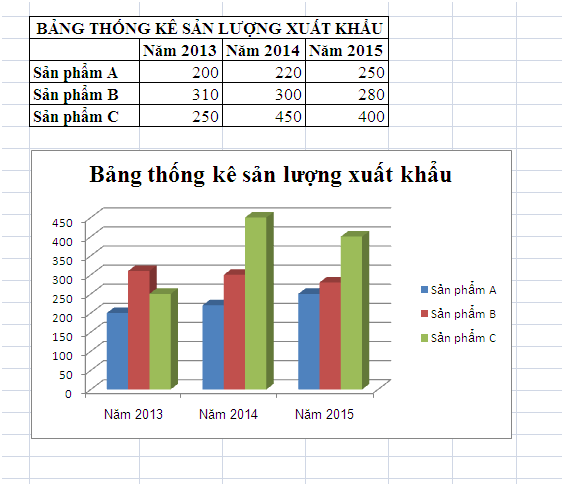
With Excel 2007 you will have more options in using the chart format because with this version Microsoft Office 2007 provides many beautiful and effective chart templates that are also very powerful in displaying and comparing numbers. Whether.
2. Typical types of Excel 2007 charts
- Column: Bar chart
- Bar: Bar chart
- Pie: Pie chart
- Scatter: XY chart (scatter)
- Area: Area chart
- Donut: Donut chart
- Radar: Radar chart (by ray)
- Surface: 3-D face chart
- Bubble: Pie chart
- Stock: Bar chart
- Cylinder: 3-D cylindrical chart
- Cone: 3-D cylindrical pie chart
- Pyramid: 3-D pyramid chart
3. Work with charts
The job of creating charts is just one of many jobs that work with charts, with Excel 2007 making it easier to edit charts using the specialized Chart Tools.

a. The main tool works with charts
The Chart Tools menu includes 3 submenu, Design , Layout , and Format which contain almost all the commands that work with the chart. Here we go through the details of these menus.
* Chart Tool / Design : Contains commands that help you design the chart style and format to suit your desired purpose and effect.

Type: choose a chart type
Data: The choice to work with your data for charting.
Chart Layouts: A form of chart display
Chart styles : Types of chart styles
Location: Move the chart to another location
After you select this item, the Move Chart dialog box will appear as shown below:

Select the location to export then Click OK.
* Chart Tool / Layout : Provides the detailed components of the selected chart.Users can edit the details of components based on this submenu.

* Chart Tool / Format: Provides options to edit detailed properties of the chart
Quick learning chart format.

b. Appointments are subject to change
After creating the chart often the results are not as expected, so we need to adjust a few ineffective factors such as size of the chart, font, size of details on the chart . sometimes We also need to add or remove data.
c. To adjust dimension
When creating the chart, if the elements in the chart are not satisfactory, move it to another in the following way:
- Select objects to move.
- LEFT-CLICK on the object and drag it elsewhere, release the mouse button.
- To adjust the size of the whole chart: Click on the inner background of the chart, move the mouse on the small square buttons on the border of the inner background, when a double-headed arrow appears, left click the mouse to adjust the size ruler appropriate.The size of the wide chart is less than or equal to the size of the external background
- Move the whole chart: Click on the inner background of the chart to select, left-click on the inner background of the chart again and move elsewhere, the elements located on the chart will move according to the chart.
d. Format the title of the chart
To format the chart title, follow these steps:
- Double click the title of the chart to change the content of the chart title.
e. Change, edit figures:for some reason you have to adjust the figures of the chart, please follow these steps:
+ Right click on the chart and select Select Data .

The dialog box appears as shown below:

+ You can change the data area to draw a chart by entering the address in the Chart data range frame:
+ Reverse the X and Y axes by clicking the command button: Swich row / Column
+ Insert data, click the Add button.

+ Edit the data, click the Edit button.

+ Remove the chart, click the Remove button.
After resetting the data, click OK to apply the changes to the chart.
Change chart type : You can change the chart type after you have finished drawing the chart by right-clicking on the chart and selecting Change Chart Type dialog box as shown below:

You select a chart type in the left pane, then select the chart in the right frame then click OK.
Format Chart Area:Right-click on the chart, and then select Format Chart Area to open this dialog box.

+ Fill: background color for the chart
+ Border Color: The color for the contour
+ Border Style: Style for the border border
+ Shadow: Options for shadows.
The change options for the chart are shown on the three menu areas you click on the chart in a very detailed and intuitive way.
TipsMake wish you a successful reading!
You should read it
- How to create 2 Excel charts on the same image
- How to draw a straight line, draw an arrow in Excel
- How to draw flow charts in Excel
- Instructions for inserting, drawing and creating charts in Word 2007
- Instructions for creating charts on PowerPoint
- Steps to use Pareto chart in Excel
- How to draw a pie chart in Excel 2016
- Instructions for displaying charts in powerpoint 2007
May be interested
- Instructions on how to create input forms in Excel extremely fast and simple
 creating an input form in excel is a very necessary tip if you are an accountant or office worker. it helps you to make statistics and input data for excel simpler and faster. below, tipsmake will guide you the most basic steps to create a simple input form.
creating an input form in excel is a very necessary tip if you are an accountant or office worker. it helps you to make statistics and input data for excel simpler and faster. below, tipsmake will guide you the most basic steps to create a simple input form. - How to create growth charts in Excel
 how to create growth charts in excel. growth chart is a chart commonly used in economic growth issues, children's development ... so in excel how is the growth chart drawn?
how to create growth charts in excel. growth chart is a chart commonly used in economic growth issues, children's development ... so in excel how is the growth chart drawn? - How to create an effect for an Excel chart in PowerPoint
 excel makes it easy to aggregate multiple streams of data and convert them into easy-to-understand visual charts. when you pair your data with powerpoint, you can create excel chart effects to make presentations more attractive.
excel makes it easy to aggregate multiple streams of data and convert them into easy-to-understand visual charts. when you pair your data with powerpoint, you can create excel chart effects to make presentations more attractive. - How to create funnel-shaped charts in Excel, Outlook, PowerPoint and Word 2016
 funnel chart displays values across multiple stages in a process. for example, you can use funnel charts to show the number of sales prospects at each stage in a sales plan.
funnel chart displays values across multiple stages in a process. for example, you can use funnel charts to show the number of sales prospects at each stage in a sales plan. - Insert and edit charts in Excel
 instructions on how to insert and edit charts in excel. to insert a chart, follow these steps: step 1: select the data to create a chart. the example here wants to create a sales chart of the employees. go to the insert tab - illustration - chart -
instructions on how to insert and edit charts in excel. to insert a chart, follow these steps: step 1: select the data to create a chart. the example here wants to create a sales chart of the employees. go to the insert tab - illustration - chart - - How to fix chart position in Excel
 when you position the chart in excel, users can easily change the size of the column in the worksheet without affecting the position and size of the chart.
when you position the chart in excel, users can easily change the size of the column in the worksheet without affecting the position and size of the chart. - Steps to create graphs (charts) in Excel
 the following article shows you the steps to create a chart (chart) in excel 2013. step 1: select the data to create a chart (for example, here you want to create a sales chart of employees - click employee name column and sales) - insert - select the type of table
the following article shows you the steps to create a chart (chart) in excel 2013. step 1: select the data to create a chart (for example, here you want to create a sales chart of employees - click employee name column and sales) - insert - select the type of table - How to rename data series in Excel chart
 data series in excel is a collection of data displayed in a row or column shown in a chart or graph. and during data processing there will be times when you need to change the name of the data series. in the chart.
data series in excel is a collection of data displayed in a row or column shown in a chart or graph. and during data processing there will be times when you need to change the name of the data series. in the chart. - Instructions for creating charts in Excel 2007
 excel always provides an easy tool for you to create charts from existing data tables and in excel 2007 it will become easier.
excel always provides an easy tool for you to create charts from existing data tables and in excel 2007 it will become easier. - How to create interactive charts and graphs on your Mac using Numbers
 charts and graphs are great tools for displaying data. they are easy to read, understand and provide a clear picture of the information. numbers for mac provides a feature for creating interactive charts and graphs. here is how to use it.
charts and graphs are great tools for displaying data. they are easy to read, understand and provide a clear picture of the information. numbers for mac provides a feature for creating interactive charts and graphs. here is how to use it.










 How to default the font in the word
How to default the font in the word Instructions on how to split cells in Excel 2003 and 2007
Instructions on how to split cells in Excel 2003 and 2007 14 Excel tips to help you work faster
14 Excel tips to help you work faster How to fix date format errors in Excel
How to fix date format errors in Excel Restore Word and Excel files that unfortunately have not been saved
Restore Word and Excel files that unfortunately have not been saved The leading zero format in Excel number ranges is easy
The leading zero format in Excel number ranges is easy