Rotate 3D graphs in Excel
The following article details you how to rotate 3D graphs in Excel 2013.

For example, the following chart needs to be shot in 3D:
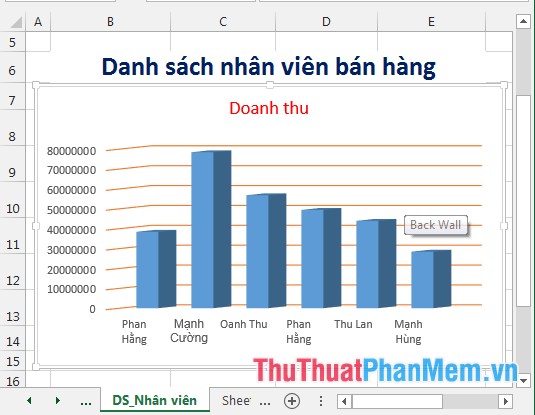
Step 1: Right-click the object in the chart -> 3-D Rotation .
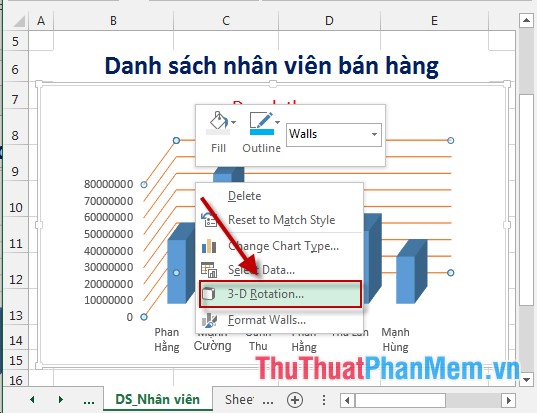
Step 2: The Format Chart Area dialog box appears -> scroll down to 3-D Rotation to enter the following data:
+ X Rotation : Enter the rotation angle for the X axis.
+ Y Rotation : Enter the rotation angle for the Y axis.
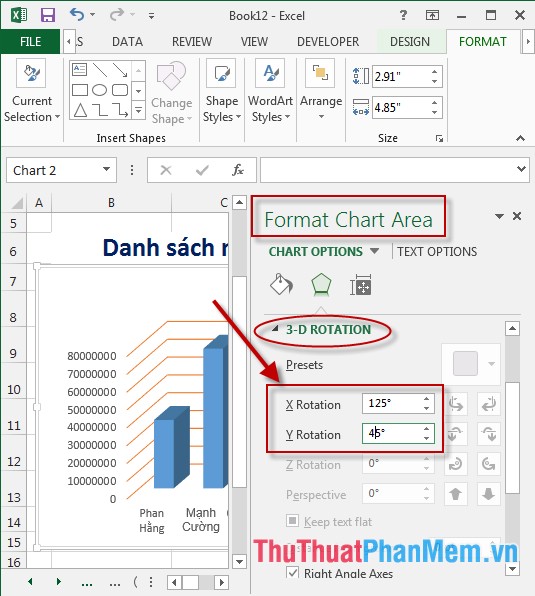
Step 3: After entering the values of the graph automatically rotate according to the entered data -> results:

- Similarly, you can rotate 3-D Rotation with other objects in the chart. For example, with the content on the Y axis -> right click and choose 3-D Rotation:

- A dialog box appears that selects the rotation angle:

- Similarly perform 3-D Rotation with the rest of the chart objects -> get the results:

The above is a detailed guide on how to rotate 3D graphs in Excel 2013.
Good luck!
You should read it
- How to rotate paper size in Excel
- Types of data hiding in Excel - Hide pictures, graphs, rows, columns
- How to graph functions in Excel
- How to rotate images backwards, horizontally on computers without software
- Steps to create graphs (charts) in Excel
- Complete guide to Excel 2016 (Part 9): Working with multiple spreadsheets
- Instructions for creating interactive charts in Excel with INDEX function
- Steps to use rotation in Cad - How to rotate objects on AutoCAD
May be interested
- Steps to use rotation in Cad - How to rotate objects on AutoCAD
 the rotate command helps you a lot in the process of working and using autocad. in this article, let's learn about the rotate command in cad and how to rotate the object.
the rotate command helps you a lot in the process of working and using autocad. in this article, let's learn about the rotate command in cad and how to rotate the object. - How to create interactive charts and graphs on your Mac using Numbers
 charts and graphs are great tools for displaying data. they are easy to read, understand and provide a clear picture of the information. numbers for mac provides a feature for creating interactive charts and graphs. here is how to use it.
charts and graphs are great tools for displaying data. they are easy to read, understand and provide a clear picture of the information. numbers for mac provides a feature for creating interactive charts and graphs. here is how to use it. - How to Use the Rotate Tool in SketchUp
 the rotate tool takes a little getting used to. read this article to help you reduce the learning curve. open sketchup and create an object to use the rotate tool on. click on the rotate tool icon and look at the screen.
the rotate tool takes a little getting used to. read this article to help you reduce the learning curve. open sketchup and create an object to use the rotate tool on. click on the rotate tool icon and look at the screen. - How to graph trigonometric functions with Excel
 want to graph a trigonometric function but don't know where to start? microsoft excel can help you. here's how to plot/graph a trigonometric function using excel.
want to graph a trigonometric function but don't know where to start? microsoft excel can help you. here's how to plot/graph a trigonometric function using excel. - Rotate and move images in Word
 how to rotate and move images in word. 1. rotate images. to rotate an image in word, there are two ways: option 1: step 1: click on the image to rotate - select the format tab - arrange - rotate - select the available rotation angle or click more rotate options.
how to rotate and move images in word. 1. rotate images. to rotate an image in word, there are two ways: option 1: step 1: click on the image to rotate - select the format tab - arrange - rotate - select the available rotation angle or click more rotate options. - 4 software to rotate video in reverse, tilt 90, 180 degrees best
 4 video rotation software is inverted, tilted 90, 180 degrees below will help you get rid of bad bad situations laughing at a glance. especially, these free applications allow you to rotate videos in every direction with just a few extremely simple mouse clicks.
4 video rotation software is inverted, tilted 90, 180 degrees below will help you get rid of bad bad situations laughing at a glance. especially, these free applications allow you to rotate videos in every direction with just a few extremely simple mouse clicks. - How to rotate iPhone videos without installing the application
 with the launch of ios 13, users can rotate videos from the built-in photos app and here's how.
with the launch of ios 13, users can rotate videos from the built-in photos app and here's how. - How to rotate a layer in Photoshop
 how to rotate a layer in photoshop. rotating the layer is a fairly basic operation in photoshop, it is similar to when we rotate an image. in this article, tipsmake.com will show you how to rotate a layer in photoshop, please follow along.
how to rotate a layer in photoshop. rotating the layer is a fairly basic operation in photoshop, it is similar to when we rotate an image. in this article, tipsmake.com will show you how to rotate a layer in photoshop, please follow along. - How to draw charts and graphs in Excel simply and quickly
 charts in excel help visualize data and support easy data analysis. you can create bar charts, pie charts, and line charts with just a few simple steps.
charts in excel help visualize data and support easy data analysis. you can create bar charts, pie charts, and line charts with just a few simple steps. - How to rotate videos on Android with Google Photos
 whether you are using a tablet or phone, you can use google photos to rotate videos that have been shot in the wrong direction.
whether you are using a tablet or phone, you can use google photos to rotate videos that have been shot in the wrong direction.










 ISBLANK function - The function checks if a cell is a blank value in Excel
ISBLANK function - The function checks if a cell is a blank value in Excel ISERR function - Function returns True if the value is any error except # N / A error in Excel
ISERR function - Function returns True if the value is any error except # N / A error in Excel ISERROR function - The function returns True if the value is any error in Excel
ISERROR function - The function returns True if the value is any error in Excel ISEVEN function - Function returns True value if the value is even in Excel
ISEVEN function - Function returns True value if the value is even in Excel ISFORMULA function - The function returns True if that cell refers to a cell containing a formula in Excel
ISFORMULA function - The function returns True if that cell refers to a cell containing a formula in Excel ISLOGICAL function - The function returns True if the value is a logical value in Excel
ISLOGICAL function - The function returns True if the value is a logical value in Excel