How to rename data series in Excel chart
To create a chart in Excel, we need to create a data table and then, the chart will display data based on the content and data in the table. If the data table has only a few columns, you can change the name for each column or row. However, we can do it faster by editing it in the chart. The following article will guide you to rename data series in Excel.
Instructions for renaming data series in Excel
Step 1:
For example, we have the data sheet and the chart from the data table as below. We will rename the data series A, B, C and D in the chart.
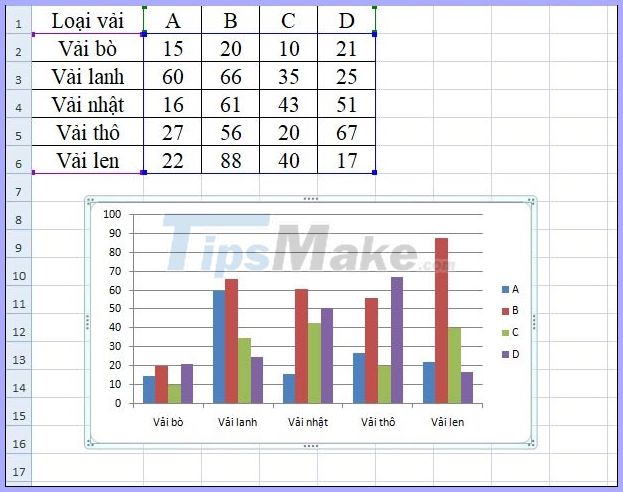
We right click on the chart and select Select Data .
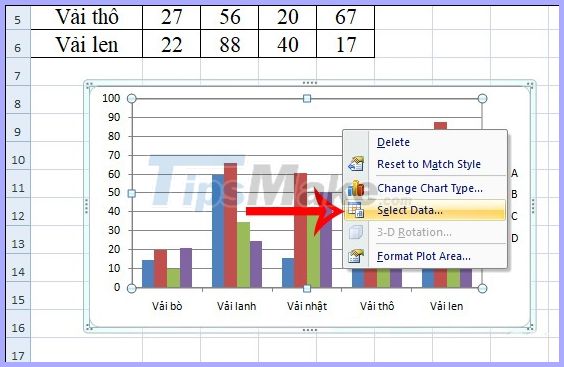
Step 2:
Display the new interface for us to select the data source. You click on the name A and click Edit to proceed to edit.
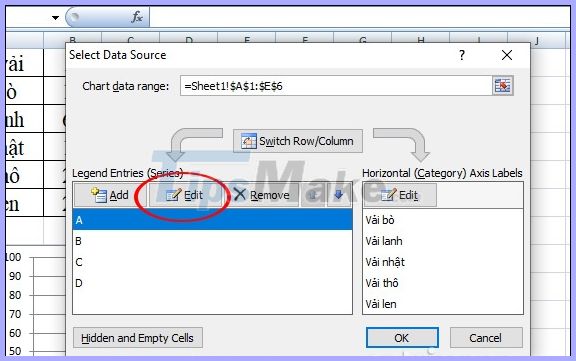
Step 3:
Now you need to enter a new name for the data column in Series name and then click OK below to rename this data column.
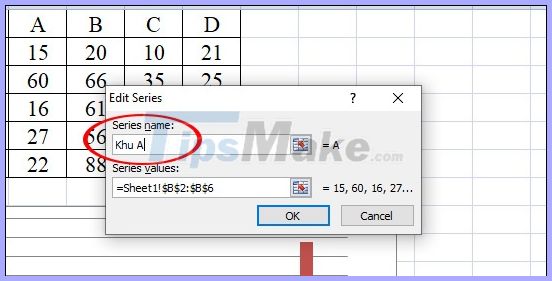
Back in the Select data table, we will see the name of a column of data that has been changed. You continue with the remaining data columns. After renaming the column, click OK below to save the new changes.
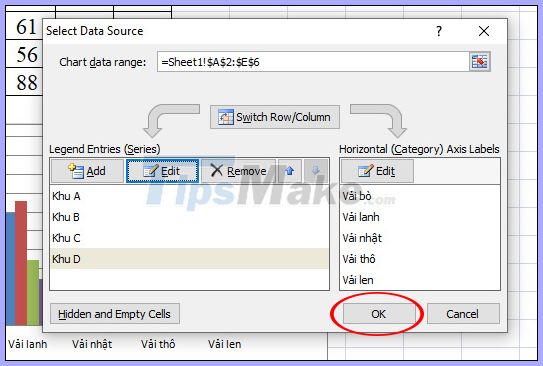
The result of the data series in the chart has been changed to another name for easier viewing of the chart.

You should read it
- How to draw a pie chart in Excel 2016
- Instructions on how to create charts in Excel professional
- How to draw charts in Excel
- Instructions for creating interactive charts in Excel with INDEX function
- How to draw flow charts in Excel
- Create Excel charts that automatically update data with these three simple steps
- How to create charts in excel 2007 is extremely simple!
- How to fix chart position in Excel
May be interested
- How to use pictures as Excel chart columns
 excel offers a variety of chart types. however, you don't have to use columns; you can use images instead to make your charts more appealing.
excel offers a variety of chart types. however, you don't have to use columns; you can use images instead to make your charts more appealing. - How to create a pie chart in Excel
 pie charts are a regular way to show things through data, which help your paper be scientific and attract readers. the following article details how to create a pie chart in excel.
pie charts are a regular way to show things through data, which help your paper be scientific and attract readers. the following article details how to create a pie chart in excel. - How to create an effect for an Excel chart in PowerPoint
 excel makes it easy to aggregate multiple streams of data and convert them into easy-to-understand visual charts. when you pair your data with powerpoint, you can create excel chart effects to make presentations more attractive.
excel makes it easy to aggregate multiple streams of data and convert them into easy-to-understand visual charts. when you pair your data with powerpoint, you can create excel chart effects to make presentations more attractive. - How to draw a bar chart in Excel
 how to draw a bar chart in excel. a bar chart is a chart that is used quite a lot, this is a chart that displays many different types of data with a rectangular column, the longer the bar, the greater the value. there are two types of bar charts: vertical and vertical charts
how to draw a bar chart in excel. a bar chart is a chart that is used quite a lot, this is a chart that displays many different types of data with a rectangular column, the longer the bar, the greater the value. there are two types of bar charts: vertical and vertical charts - 11 double-click tricks in Excel you shouldn't miss
 to process excel data tables, in addition to excel functions or formulas, we also have many tips to use, such as the double-click trick to quickly manipulate or quickly process data in excel tables.
to process excel data tables, in addition to excel functions or formulas, we also have many tips to use, such as the double-click trick to quickly manipulate or quickly process data in excel tables. - Steps to reset chart in Excel
 the following article shows you the steps to reset the chart in excel 2013. after creating the chart, if you do not like the selected chart style, you can do the following to change the chart type the simplest and fastest way: step 1: sign
the following article shows you the steps to reset the chart in excel 2013. after creating the chart, if you do not like the selected chart style, you can do the following to change the chart type the simplest and fastest way: step 1: sign - How to fix chart position in Excel
 when you position the chart in excel, users can easily change the size of the column in the worksheet without affecting the position and size of the chart.
when you position the chart in excel, users can easily change the size of the column in the worksheet without affecting the position and size of the chart. - How to make a thermometer template in Excel
 using a thermometer chart in excel is a good choice for keeping track of financial goals. here are detailed step-by-step instructions on how to make a heat chart in excel.
using a thermometer chart in excel is a good choice for keeping track of financial goals. here are detailed step-by-step instructions on how to make a heat chart in excel. - Instructions for creating charts in Excel 2007
 excel always provides an easy tool for you to create charts from existing data tables and in excel 2007 it will become easier.
excel always provides an easy tool for you to create charts from existing data tables and in excel 2007 it will become easier. - Instructions for creating charts in Excel 2007 or 2010
 the chart is a very effective way of displaying data in computational or statistical programs, especially microsoft excel. in the tutorial below, we will cover the basic operations to create a chart from the data table in excel 2007 or 2010 version ...
the chart is a very effective way of displaying data in computational or statistical programs, especially microsoft excel. in the tutorial below, we will cover the basic operations to create a chart from the data table in excel 2007 or 2010 version ...










 How to get the Drawing toolbar in Word to draw a picture
How to get the Drawing toolbar in Word to draw a picture How to create Drop Cap in Word
How to create Drop Cap in Word How to convert Excel files to CSV
How to convert Excel files to CSV How to reduce the size of PowerPoint files effectively
How to reduce the size of PowerPoint files effectively How to count words in Google Docs
How to count words in Google Docs How to always show the number of words while typing in Google Docs
How to always show the number of words while typing in Google Docs