Steps to create graphs (charts) in Excel
The following article gives detailed instructions for you to create graphs (charts) in Excel 2013.

Step 1: Select the data to create a chart (for example, here you want to create the sales chart of employees -> click the employee name and sales column) -> Insert -> select the chart type in the section Charts:
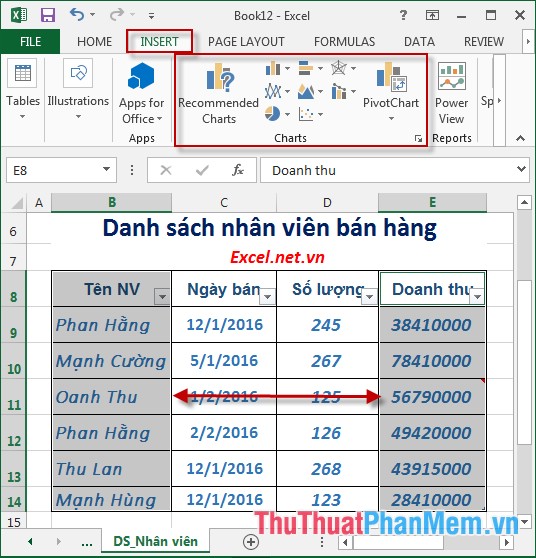
Step 2: For example, here select the type of 3D chart: Move to 3D -> click the type of chart you want to create:
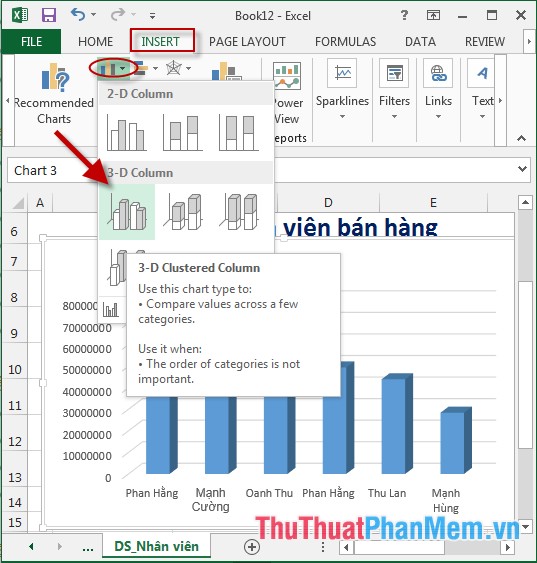
Step 3: After clicking the chart type -> chart has been created -> click on the chart name -> the Font dialog box quickly displayed, you customize it as you like:
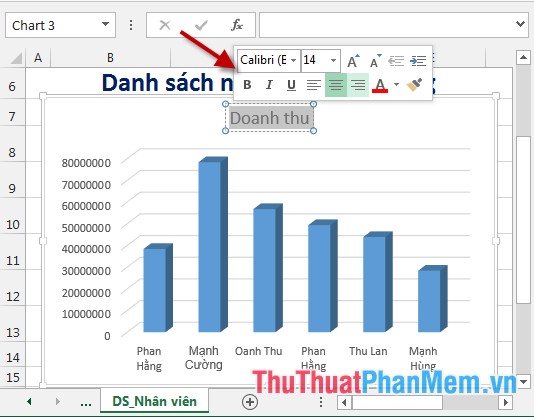
Step 4: Click on the employee name on the chart to open the Format Axis dialog box -> change the options in the dialog box for the chart:

- Results after editing the chart:

The above is a detailed guide of steps to create charts in Excel 2013.
Good luck!
You should read it
- Instructions for creating interactive charts in Excel with INDEX function
- How to draw a map chart on Excel
- Instructions on how to create charts in Excel professional
- How to graph functions in Excel
- How to create 2 Excel charts on the same image
- Create Excel charts that automatically update data with these three simple steps
- How to draw a pie chart in Excel 2016
- Instructions for creating charts on PowerPoint
May be interested
- Instructions for creating charts on PowerPoint
 drawing a graph of powerpoint presentations is a basic operation. you can select different chart types for powerpoint presentations such as column charts, line charts, pie charts, bar charts, area charts, scattering charts.
drawing a graph of powerpoint presentations is a basic operation. you can select different chart types for powerpoint presentations such as column charts, line charts, pie charts, bar charts, area charts, scattering charts. - How to create a graph in Google Slides
 google slides' easy-to-use interface and online sharing capabilities make it stand out from other programs, and one of the many things you can create with google slides is graphs.
google slides' easy-to-use interface and online sharing capabilities make it stand out from other programs, and one of the many things you can create with google slides is graphs. - Insert and edit charts in Excel
 instructions on how to insert and edit charts in excel. to insert a chart, follow these steps: step 1: select the data to create a chart. the example here wants to create a sales chart of the employees. go to the insert tab - illustration - chart -
instructions on how to insert and edit charts in excel. to insert a chart, follow these steps: step 1: select the data to create a chart. the example here wants to create a sales chart of the employees. go to the insert tab - illustration - chart - - How to draw flow charts in Excel
 in this article, readers will learn how to set up a flowchart environment and create an excellent flow diagram in excel. some links for readers to download free microsoft excel flow charts will be placed at the end of the article.
in this article, readers will learn how to set up a flowchart environment and create an excellent flow diagram in excel. some links for readers to download free microsoft excel flow charts will be placed at the end of the article. - How to create a Gantt chart for project management in Excel
 gantt chart is a form of chart commonly used for project management, which is one of the most popular and useful ways to present activities. the following article the network administrator will show you how to create a gantt chart in excel.
gantt chart is a form of chart commonly used for project management, which is one of the most popular and useful ways to present activities. the following article the network administrator will show you how to create a gantt chart in excel. - How to create charts in excel 2007 is extremely simple!
 detailed instructions on how to create charts in excel 2007 are extremely simple for you to read
detailed instructions on how to create charts in excel 2007 are extremely simple for you to read - How to create growth charts in Excel
 how to create growth charts in excel. growth chart is a chart commonly used in economic growth issues, children's development ... so in excel how is the growth chart drawn?
how to create growth charts in excel. growth chart is a chart commonly used in economic growth issues, children's development ... so in excel how is the growth chart drawn? - How to create an effect for an Excel chart in PowerPoint
 excel makes it easy to aggregate multiple streams of data and convert them into easy-to-understand visual charts. when you pair your data with powerpoint, you can create excel chart effects to make presentations more attractive.
excel makes it easy to aggregate multiple streams of data and convert them into easy-to-understand visual charts. when you pair your data with powerpoint, you can create excel chart effects to make presentations more attractive. - How to Create 3D Graphs Using Math Notes in iOS 26
 with support for apple pencil, handwriting recognition, and even 3d graphing in ios 26 and ipados 26, math notes will help you work through those math problems you're having trouble with.
with support for apple pencil, handwriting recognition, and even 3d graphing in ios 26 and ipados 26, math notes will help you work through those math problems you're having trouble with. - How to create funnel-shaped charts in Excel, Outlook, PowerPoint and Word 2016
 funnel chart displays values across multiple stages in a process. for example, you can use funnel charts to show the number of sales prospects at each stage in a sales plan.
funnel chart displays values across multiple stages in a process. for example, you can use funnel charts to show the number of sales prospects at each stage in a sales plan.










 Steps to reset chart in Excel
Steps to reset chart in Excel Modify the axis of the chart in Excel
Modify the axis of the chart in Excel Rotate 3D graphs in Excel
Rotate 3D graphs in Excel ISBLANK function - The function checks if a cell is a blank value in Excel
ISBLANK function - The function checks if a cell is a blank value in Excel ISERR function - Function returns True if the value is any error except # N / A error in Excel
ISERR function - Function returns True if the value is any error except # N / A error in Excel ISERROR function - The function returns True if the value is any error in Excel
ISERROR function - The function returns True if the value is any error in Excel