How to graph functions in Excel
Drawing charts on Exel is a simple and basic operation when we work with office tools. Users can then choose the most suitable chart type to perform, or compare the data in the table according to their needs. And besides drawing regular figures, we can also graph functions in Excel. To plot function graphs, there are many supporting software, especially GeoGebra graphing software, quality visual geometry for teachers and students. However, we can also show simple graphs right on Excel with the tutorial below.
- How to draw a map chart on Excel
- How to create 2 Excel charts on the same image
- How to draw a straight line, draw an arrow in Excel
- Create Excel charts that automatically update data with these three simple steps
Instructions for graphing functions in Excel
Step 1:
You must first enter the number sequence for the equation as shown below. Next, highlight the number 1 and click Insert to select the Scatter icon to select the graph you want to use.
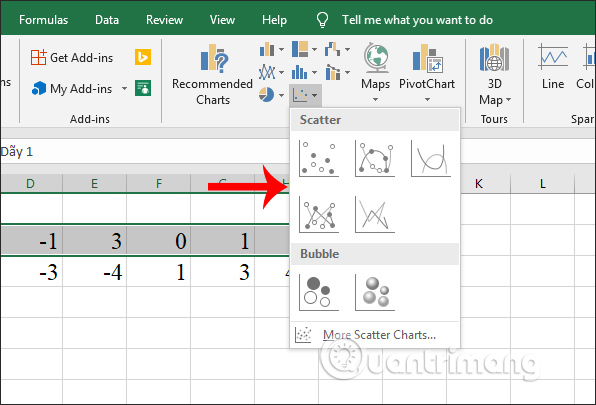
Step 2:
Next we double-click on the left vertical line of numbers displayed in the graph.
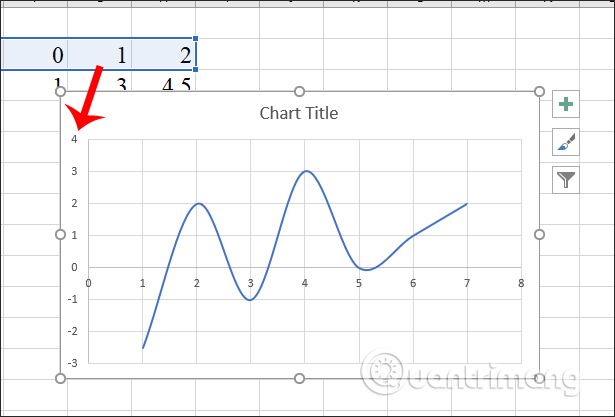
Display the interface on the right so that the user proceeds to adjust the value of the graph. At the Bounds section you edit the min and max values to -5.0 and 5. The part to enter the min value, max will depend on the maximum and minimum values of the series 1 and 2 in the table.

Then the graph will change the values at the left vertical number sequence as shown.
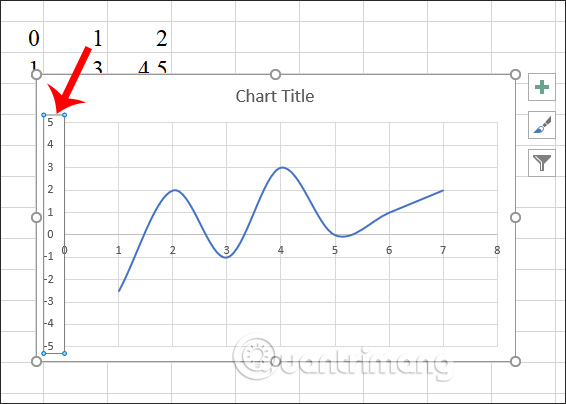
Step 3:
In the function graph, users click on the funnel-shaped icon and display the next interface, click on Select Data .
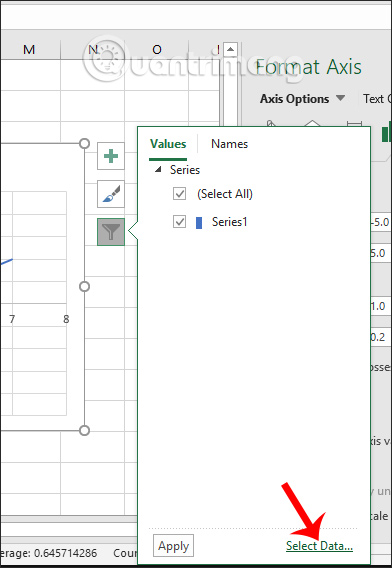
In the Select Data Source interface, click the Add button to add a value to the chart.

Step 4:
In the new interface in the Series Y value , users use the mouse to highlight the second number in the table to enter values for the Y series. Click OK to add the value.

Step 5:
As a result, we have a graph of functions drawn on Excel as shown below.
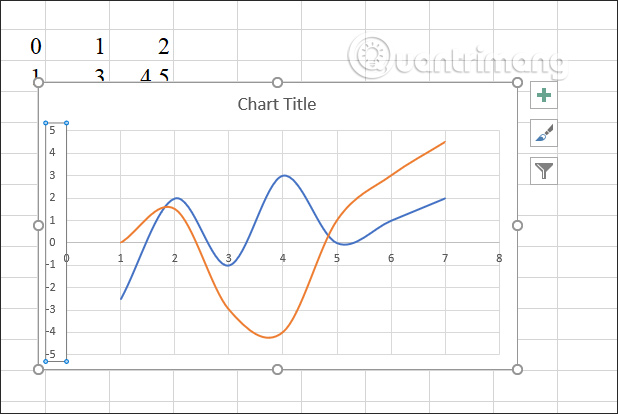
Step 6:
If the user wants to change the chart display type again, in the Chart Styles section we select the chart type that we want to use.

The chart type will be changed soon.
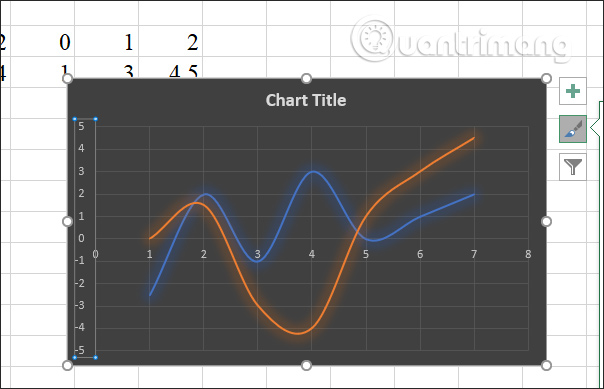
To change the color for each value in the function chart, users click on the brush icon , click on Color and then select another color set to display for the graph in the graph.
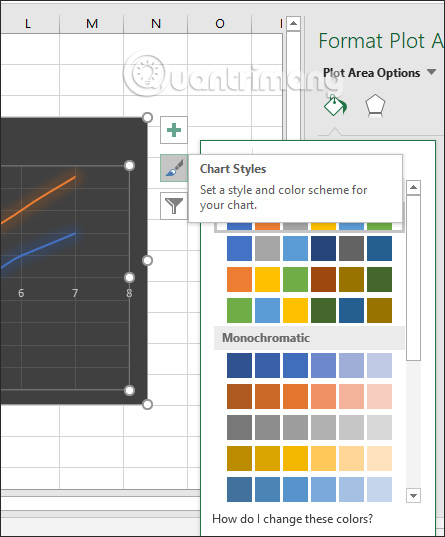
Soon the function graph has been changed to a new color.

The above is a step by step graphing functions in Excel with basic and simple graphs. After the drawing is completed, we continue to follow the steps to change the display type, enter the graph name as when creating a normal chart in Excel.
I wish you all success!
You should read it
- How to create 2 Excel charts on the same image
- Instructions for creating interactive charts in Excel with INDEX function
- How to draw flow charts in Excel
- How to fix the SUM function doesn't add up in Excel
- Steps to use Pareto chart in Excel
- How to fix chart position in Excel
- Instructions on how to create charts in Excel professional
- How to graph trigonometric functions with Excel
May be interested
- MS Excel - Lesson 5: Excel formulas and functions
 the formula in excel is a program that performs calculations on data tables. these formulas perform very precise operations such as adding, multiplying, or comparing values in worksheets.
the formula in excel is a program that performs calculations on data tables. these formulas perform very precise operations such as adding, multiplying, or comparing values in worksheets. - 8 little-known Excel functions that can save you a lot of work
 even seasoned excel users often find themselves stuck performing tasks manually that could be automated with a few clever functions.
even seasoned excel users often find themselves stuck performing tasks manually that could be automated with a few clever functions. - Summary of information functions in Excel
 to facilitate the selection of functions to suit the requirements when you need to process information in excel spreadsheets. the following article summarizes the functions along with the functions of each function group in the excel spreadsheet.
to facilitate the selection of functions to suit the requirements when you need to process information in excel spreadsheets. the following article summarizes the functions along with the functions of each function group in the excel spreadsheet. - Comparison functions in Excel - How to use comparison functions and examples using comparison functions
 comparison functions in excel - how to use comparison functions and examples using comparison functions with a large amount of data, you want to check for duplicates by checking normally, it is really hard. in this article, introduce to you the functions
comparison functions in excel - how to use comparison functions and examples using comparison functions with a large amount of data, you want to check for duplicates by checking normally, it is really hard. in this article, introduce to you the functions - How to Create a Probability Distribution Graph in Excel
 tipsmake today will show you how to create a column histogram on microsoft excel. a probability distribution chart is a column graph that displays frequency data that allows you to calculate numbers.
tipsmake today will show you how to create a column histogram on microsoft excel. a probability distribution chart is a column graph that displays frequency data that allows you to calculate numbers. - How to draw straight lines and arrows in Excel - Draw shapes in Excel
 there are many different ways to draw straight lines and arrows in excel. lines and arrows in excel are often used to draw mind maps in excel or graph functions in excel.
there are many different ways to draw straight lines and arrows in excel. lines and arrows in excel are often used to draw mind maps in excel or graph functions in excel. - Date time functions in Excel
 excel supports you to process and calculate quickly with the functions that excel provides such as calculation functions, date functions ... one of them is the function of time to help you handle the prices. time value: hour, minute, second conveniently
excel supports you to process and calculate quickly with the functions that excel provides such as calculation functions, date functions ... one of them is the function of time to help you handle the prices. time value: hour, minute, second conveniently - 10 EXCEL functions that ACCOUNTERS often use
 in excel, there are many functions that can help accounting in daily data entry, but here are some common functions used by accounting.
in excel, there are many functions that can help accounting in daily data entry, but here are some common functions used by accounting. - The 10 most useful but often forgotten functions in excel
 microsoft excel is an extremely effective and effective calculation tool not only for accounting and office but also for many other industries.
microsoft excel is an extremely effective and effective calculation tool not only for accounting and office but also for many other industries. - Logical functions (logical) in Excel
 logical functions are used a lot during data processing in excel. the article summarizes the syntax and functions of functions in logical function groups in excel.
logical functions are used a lot during data processing in excel. the article summarizes the syntax and functions of functions in logical function groups in excel.










 Usage ABBYY converts PDF to Word
Usage ABBYY converts PDF to Word How to limit data with Data Validation in Google Sheets
How to limit data with Data Validation in Google Sheets How to use Name Box in Excel
How to use Name Box in Excel How to use the AVERAGE function in Google Sheets
How to use the AVERAGE function in Google Sheets How to create professional presentations in Canva
How to create professional presentations in Canva Top 7 electronic lesson planning software
Top 7 electronic lesson planning software