Word 2013 Complete Guide (Part 17): Drawings and how to create effects for drawings
- Word 2013 Complete Guide (Part 14): Page title, footer and page numbering
- Word 2013 Complete Guide (Part 15): Insert Images and Text Wrapping functions
- Word 2013 Complete Guide (Part 16): Image format
Introduce
You can add multiple drawings to your document text , including arrows, captions / speech bubbles, squares, star shapes and chart shapes. Do you want to put your name and address on the rest of your resume? Please use a line of text. You need to create a diagram showing the time or process diagram? Please use block diagrams. Although you may not need drawings in every document you create, they can add appeal and clarity. Invite you to refer to drawings and how to create effects for drawings in Word 2013 !
Drawings and how to create effects for drawings in Word 2013:
- I. Insert a drawing
- II. Resize the drawing
- III. Change the drawing order
- IV. Change shape
- A. Change the shape
- B. Change the style
- C. Change the fill color of the drawing
- D. Change the border color
- E. Change the shadow effect
- V. 3D effect
- A. Add Rotation 3-D effect
- B. Add tilt angle
I. Insert a drawing
1. Select the Insert tab, and then click the Shapes command. A drop-down menu of drawings will appear.
2. Select the drawing you want.

3. Click, hold, and drag to the desired location to add a drawing to your document.

- If you wish, you can enter the text in the drawing. When the drawing appears in the document, you can start typing. You can then use the formatting options on the Home tab to change the font, font size or text color.

II. Resize the drawing
1. Select the drawing you want to resize. The size processing frame will appear.

2. Click, hold and drag the rounded dots until the drawing reaches the desired size. You can use rounded dots to manipulate corners to change the height and width of the drawing at the same time.

- Some drawings also have one or more yellow round dots used to change the shape. For example, with the star image, you can adjust the length of the points.

- To rotate the drawing, click, hold and drag the rotating dot.

III. Change the drawing order
If the drawings are stacked on top of each other, you may need to change the order for the desired drawing to appear in front. You can also leave a drawing in front or behind. If there are multiple images, you can use Bring Forward or Send Backward to refine the sort order. In addition, you can also move the shape in front or behind the text.
1. Right-click on the image you want to move. In the example, we want the cloud to appear in front of the sun, so we will right click on the cloud.

2. In the menu that appears, hover over Bring to Front or Send to Back . Some order options will appear. Select the desired order option. In the example, we will select Bring to Front .

3. The order of the drawings will change.

- In some cases, the sorting option you select will not affect the order of the drawings. If this happens, try selecting the same option again or try another option.
- If you have multiple drawings that are stacked on top of each other, it may be difficult to select an individual drawing.Selection Pane allows you to select a drawing and drag it to a new position. To access the Selection Pane, click the Selection Pane box on the Format tab.

IV. Change shape
Word 2013 allows you to change drawings in different ways so you can edit them for your projects. You can change the drawing to a different shape, color format and shape of the image and add shadow effects.
A. Change the shape
1. Select the image you want to change. The Format tab will appear.
2. On the Format tab, click the Edit Shape command. In the menu that appears, hover over Change Shape and select the desired drawing.

3. The new shape will appear.

B. Change the style
Choose a style that allows you to apply existing colors and effects to quickly change the appearance.
1. Select the drawing you want to change.
2. On the Format tab, click the More drop-down arrow in the Shape Styles group.
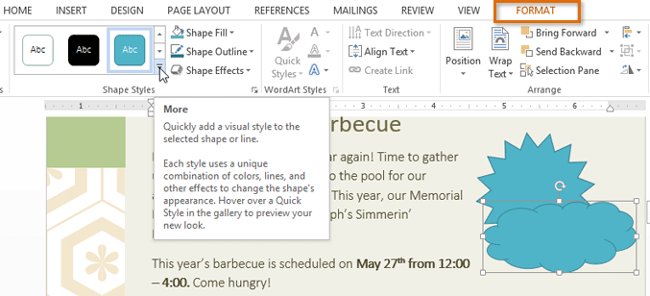
3. A drop-down menu of styles will appear. Select the type you want to use.

4. The shape will appear in the style you selected.
C. Change the fill color of the drawing
1. Select the drawing you want to change.
2. On the Format tab, click the Shape Fill drop-down arrow. The Shape Fill menu will appear.
3. Move the mouse over the different colors. Choose the color you want to use. To see more color options, select More Fill Colors .

4. The drawing will show the selected fill color.
- If you want to use a different fill color, select Gradient or Texture from the drop down menu. You can also choose No Fill to make the border colorless.
D. Change the border color
1. Select the image you want to change.
2. On the Format tab, click the Shape Outline drop-down arrow. The Shape Outline menu will appear.
3. Choose the color you want to use. If you want to make the border color clear, select No Outline .

4. The drawing will show the selected border color.
- From the drop-down menu, you can change the border color, thickness and dashed.

E. Change the shadow effect
Adding a shadow effect to a drawing can make it appear as if it is floating on the page, adding contrast between the drawing and the background.
1. Select the image you want to change.
2. On the Format tab, click the Shape Effects drop-down arrow. In the drop-down menu, hover over Shadow and select the shadow effect you want to use.
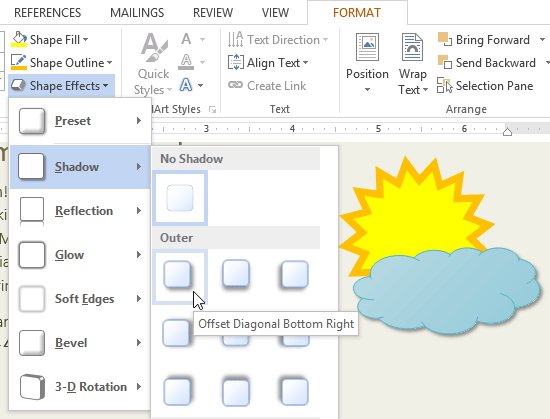
3. The drawing will appear with the selected shadow effect.
To adjust the shadow color, size, distance and more, select Shadow Options from the drop down menu. The Format Shape box will appear on the right side of the Word window, allowing you to customize the shadow.

V. 3D effect
There are two types of effects that you can apply to drawings to create 3D shapes: 3-D Rotation and Bevel effect. 3-D Rotation shows you are looking at an object from a different angle and it can be applied to any shape. The Bevel effect increases the thickness and rounded edges for the shape, but it does not work with all shapes.
A. Add Rotation 3-D effect
1. Select the image you want to change.
2. On the Format tab, click the Shape Effects drop-down arrow. In the menu that appears, hover over 3-D Rotation and select the desired 3-D effect.

3. The shape will appear in the selected Rotation 3-D effect.
- If desired, you can customize 3-way rotation. Select 3-D Rotation Options . from the drop-down menu and the Format Shape pane will appear on the right side of the Word window. From here, you can adjust the rotation values.

B. Add tilt angle
1. Select the image you want to change.
2. On the Format tab, click the Shape Effects drop-down arrow. In the menu that appears, hover over Bevel and select the desired bevel preset.

3. The drawing will appear in the selected bevel effect.
- If you want, you can customize the bevel effect. Select 3-D Options . from the drop down menu. The Format Shape box will appear on the right side of the Word window. From here, you can change the width, height and depth of the angle. You can also change the shape of the material to make it look metallic, plastic or translucent, as well as choose the type of lighting to change the way the shape is illuminated.

See also: Word 2013 Complete Guide (Part 7): Text printing operations
Having fun!
You should read it
- Word 2013 Complete Guide (Part 15): Insert Images and Text Wrapping functions
- Align text, adjust font in Word 2013
- Basic tasks in Word 2013
- Word 2013 Complete Guide (Part 6): Aligning page layout
- Create a new Word file, open the file in Word 2013
- Word 2013 Complete Guide (Part 8): Using Indents and Tabs
- Word 2013 Complete Guide (Part 3): How to store and share documents
- The text editing operations on Word 2013 are basic
May be interested
- Complete guide Word 2016 (Part 2): Get familiar with OneDrive, create, save and share documents
 many new features on office are aiming to save and share files online. onedrive is microsoft's online storage space that you can use to save, edit and share your documents and other files.
many new features on office are aiming to save and share files online. onedrive is microsoft's online storage space that you can use to save, edit and share your documents and other files. - Word 2016 Complete Guide (Part 24): How to use Track Changes and Comments
 when you are asked by someone to check or edit a document on paper, you'll have to use a red pen to mark misspelled words and add comments to the side. however, with word documents, you can use track changes and comments to do so. today, tipsmake.com will guide you how to use these 2 features in word 2016!
when you are asked by someone to check or edit a document on paper, you'll have to use a red pen to mark misspelled words and add comments to the side. however, with word documents, you can use track changes and comments to do so. today, tipsmake.com will guide you how to use these 2 features in word 2016! - Word 2013 Complete Guide (Part 3): How to store and share documents
 when creating a new document in word, you'll need to know how to save the document to be accessible and edited later. as with previous versions of word, you can easily save files on your computer
when creating a new document in word, you'll need to know how to save the document to be accessible and edited later. as with previous versions of word, you can easily save files on your computer - Word 2016 Complete Guide (Part 3): Get familiar with basic text manipulation
 if you are new to microsoft word, you will need to learn more about the basics of how to enter, edit and organize text. basic operations include adding, deleting and moving text on your documents, and how to cut, copy and paste text.
if you are new to microsoft word, you will need to learn more about the basics of how to enter, edit and organize text. basic operations include adding, deleting and moving text on your documents, and how to cut, copy and paste text. - Word 2013 Complete Guide (Part 8): Using Indents and Tabs
 the previous sections we have learned about text format, page layout and text printing operations, today tipsmake.com will continue to share with you about indents and tabs - indentation and about the way of writing in word 2013. please consult!
the previous sections we have learned about text format, page layout and text printing operations, today tipsmake.com will continue to share with you about indents and tabs - indentation and about the way of writing in word 2013. please consult! - Word 2013 Complete Guide (Part 7): Text printing operations
 print is an indispensable function in text editors, this tutorial will show you how to choose the basic parameters for printing paper output via the printer connected to the computer. invite you to consult!
print is an indispensable function in text editors, this tutorial will show you how to choose the basic parameters for printing paper output via the printer connected to the computer. invite you to consult! - Word 2013 Complete Guide (Part 6): Aligning page layout
 page layout affects how content appears on the page including orientation, margins and page size. join tipsmake.com to find out more about page layout in word 2013!
page layout affects how content appears on the page including orientation, margins and page size. join tipsmake.com to find out more about page layout in word 2013! - Create a quick dot (……………) line in Microsoft Word
 tipsmake.com will guide you how to create a 3-dot line in microsoft word 2016, word 2013, word 2010 and older word such as word 2007, 2003 quickly by using keyboard shortcuts.
tipsmake.com will guide you how to create a 3-dot line in microsoft word 2016, word 2013, word 2010 and older word such as word 2007, 2003 quickly by using keyboard shortcuts. - Insert and edit drawings in Word
 introduce how to insert and edit graphics in word. 1. insert figures in the text. to insert drawings in the text, do the following: step 1: go to the insert - illustrator - shapes tab - select the type of image you want to draw, for example here choose a rectangle.
introduce how to insert and edit graphics in word. 1. insert figures in the text. to insert drawings in the text, do the following: step 1: go to the insert - illustrator - shapes tab - select the type of image you want to draw, for example here choose a rectangle. - Complete guide for Word 2016 (Part 6): Using Indents and Tabs
 word 2016's indents and tabs tool allows users to split textual information using tab or horizontal ruler.
word 2016's indents and tabs tool allows users to split textual information using tab or horizontal ruler.










 Word 2013 Complete Guide (Part 18): How to insert Text Box and WordArt
Word 2013 Complete Guide (Part 18): How to insert Text Box and WordArt Instructions on how to embed fonts in Microsoft Word documents
Instructions on how to embed fonts in Microsoft Word documents How to delete white pages in Word is easy
How to delete white pages in Word is easy Save time with these text formatting functions in Microsoft Excel
Save time with these text formatting functions in Microsoft Excel How to create different Header, Footer on Word
How to create different Header, Footer on Word How to use the IF function in Excel
How to use the IF function in Excel