How to delete white pages in Word is easy
Sometimes during Word content editing, you accidentally hit the Enter key too much, or clicking the Blank Page option on the Ribbon makes the white pages contain no content that appears alternating in the content of the article. And to have a complete document, we need to delete those white pages. In the article below, Network Administrator will guide you how to delete white pages in Word . Deleting pages in Word is basically the same as deleting a blank page, you just need to do one more thing to black out the entire page to delete before pressing the Del key only. The following article performs on Word 2007, other versions we do the same.
How to delete a blank page in Word
Method 1:
Open the Word file to delete the blank page. In case, the white page appears at the end of the text, we just need to place the mouse pointer at the bottom of the page with the text and press the Delete key to delete it.
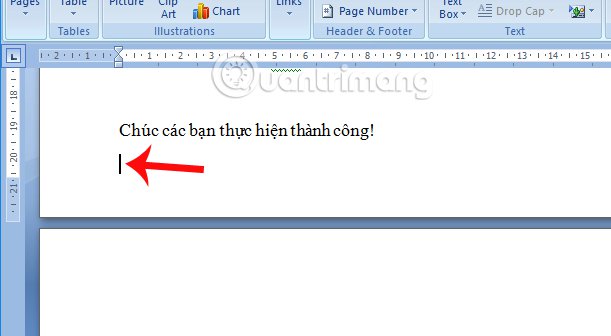 How to delete white pages in Word is easy Picture 1
How to delete white pages in Word is easy Picture 1
Method 2:
In case the white page appears alternating with the content page, place the mouse cursor at the first position of the page after the white page , then press Backspace . The white page will disappear soon after.
 How to delete white pages in Word is easy Picture 2
How to delete white pages in Word is easy Picture 2
Method 3:
If the above two ways that the white page has not been removed from the Word content, first place the mouse pointer at the last position of the page in front of the white page . Next, we hold down the Shift key and click on the top of the white page then press Delete to delete.
 How to delete white pages in Word is easy Picture 3
How to delete white pages in Word is easy Picture 3
Thus, the white page then disappeared. However, users should note, during the process of deleting the Word blank page, you need to calculate the number of white pages to delete to work properly, to avoid deleting the content on the previous page.
 How to delete white pages in Word is easy Picture 4
How to delete white pages in Word is easy Picture 4
Above is a tutorial on how to delete white pages in Word, with 3 very simple ways to perform. The method of using the Delete key is a more common way to delete a white page. However, if the white pages have not been removed from Word, then follow the other two ways.
Refer to the following articles:
- Create a quick dot (……………) line in Microsoft Word
- Instructions on how to create frames in Word 2007, 2010, 2013, 2016
- Tips for handling columns in Microsoft Word
I wish you all success!
You should read it
- Delete pages in Word - Instructions on how to delete pages in Word
- How to delete blank pages in Word
- How to delete redundant, blank pages in Word
- How to delete a page in Word
- MS Word - Lesson 14: Create Web Pages
- How to add pages in Word
- How to Convert Pages to Word
- How to count Word pages without opening a file
- How to style pages symmetrically on Word
- How to type pages in Word 2007 from any page
- How to view multiple pages in Word at the same time
- How to remove the underline, delete the red brick, blue brick under the word in Word






 Delete pages in Word - Instructions on how to delete pages in Word
Delete pages in Word - Instructions on how to delete pages in Word How to delete blank pages in Word
How to delete blank pages in Word How to delete redundant, blank pages in Word
How to delete redundant, blank pages in Word How to delete a page in Word
How to delete a page in Word How to delete white space in a table in Word - Appears right below the data
How to delete white space in a table in Word - Appears right below the data How to delete white pages in Excel
How to delete white pages in Excel