How to create interactive charts and graphs on your Mac using Numbers
Charts and graphs are great tools for displaying data. They are easy to read, understand and provide a clear picture of the information.
What is even better than regular static charts are the graphs you can interact with. This option allows you to display your data differently and gives you the opportunity to focus on specific parts.
Numbers for Mac provides a feature for creating interactive charts and graphs. Here is how to use it.
How to create a chart in Numbers on a Mac
- What is the interactive chart in Numbers?
- How to create interactive charts on your Mac using Numbers
- Step 1: Enter data
- Step 2: Create an interactive chart
- Step 3: Customize the chart
- Step 4: Edit the data reference
What is the interactive chart in Numbers?
In short, the interactive chart in Numbers is a chart that allows you to display your data in stages. You can use the slider or buttons to move through your data elements. For example, you can view sales by product per month and use the slider to view each month.
This allows you to present your data in a way that is easy to understand and more focused on each stage.

How to create interactive charts on your Mac using Numbers
Step 1: Enter data
Before you can create an interactive chart using Numbers, you need to enter data. Complete the spreadsheet and for best results, use column and row headings, as these will help the data display properly on the chart. Once you finish preparing the data, the rest will be very easy.
Step 2: Create an interactive chart
Select the data sheet by clicking on the small circle at the top left of the worksheet. Then click Chart> Interactive from the toolbar. You will see 4 different chart types (as in Microsoft Excel).
1. Vertical bar chart: This chart type works well for comparing values in a category.
2. Horizontal bar chart: Like above, this chart type is also suitable for comparing values in a category.
3. Scatter chart: This chart type is very suitable for comparing between value pairs in data series.
4. Bubble chart: This chart type is suitable for comparing between three data points in a sequence.
When you see these four options, you can use the arrows to move through additional styles or color schemes for each. Click on the chart you want to use and the chart will be filled into the worksheet based on the data entered.

Step 3: Customize the chart
After creating your chart, you have many options to customize it. The easiest way to do this is with the sidebar, where you can see your options and changes happening at the same time. If the sidebar is closed, click Format from the top right to open.
Now, select the chart and then the Chart tab in the sidebar. You will also see tabs for Axis, Series and Arrange that you can use for different types of charts and data series. For example, the article will look at the Chart tab , vertical bar graph and horizontal column.
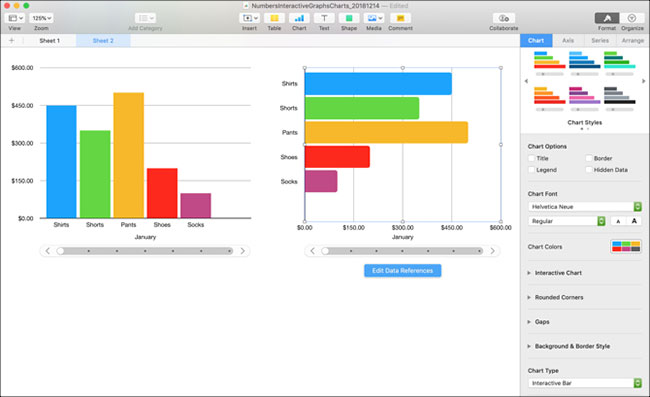
Custom option
Starting at the top of the sidebar, you have the following options:
- Chart Style : These are the color scheme options you see when you first select an interactive chart.
- Chart Options : You can check the checkboxes to use Title, Legend, Border and Hidden Data.
- Chart Font : You can change the font style, format, size and color.
- Interactive Chart : Choose between using the slider with buttons or just buttons to move through the data. You can also choose Below or Above for the location of Data Set Name .
- Rounded Corners : You can use the slider to adjust the roundness of the corners on the bar.
- Gaps : Adjust the percentage for spaces between bars and columns.
- Background & Border Style : You can use colors, gradients or images as the background.
- Chart Type : Choose a different chart type to use. This is a quick and easy way to see how the data will display using a different chart type.
If you use scatter or bubble charts, you'll notice that some of these options have changed. For example, you don't have the Rounded Corners feature because you don't have any bars with corners.
With some small customizations, you can change the complete look of the chart. This is a great way to make the data you present to your business and audience more relevant. Let's look at how two charts of the same kind, with the same data, will look completely different.

Step 4: Edit the data reference
When you change the data in your table, the chart will automatically update to reflect those changes. You can also make adjustments by clicking on the chart and then selecting Edit Data References .
Delete a data series
One advantage of using buttons to edit data is that you can choose the exact element you want to change in your chart. For example, you might want to delete some data from a chart but not from your table.
1. Select the chart and click Edit Data References .
2. Go to the table and click the arrow for the column you want to delete.
3. Click Delete Series.
You will immediately see the data removed from the chart and that column in the table is no longer highlighted as part of the chart. However, the data is still in the table.

Data inversion
Another thing you can do is draw rows as strings instead of columns or vice versa.
1. Select the chart and click Edit Data References .
2. Go to the table and click the arrow for a column.
3. Click Plot Rows as Series .
You can see in the example that instead of viewing each month (the first row heading), you can now view each product (the first column heading) in the chart. Basically, these two things have been exchanged. This allows you to switch the way your data is displayed very quickly, without hassle and without creating an entirely new chart.

When you finish editing the data reference, click the Done button at the bottom of the Numbers window.
The interactive chart and graph options in Numbers are great tools for presenting data. And if you're interested in using Excel for your spreadsheets, you can also create charts and graphs there very easily. Refer:
- How to draw flowcharts in Excel
- How to create a pie chart in Microsoft Excel
Hope you are succesful.
You should read it
- How will Viettel network customers be supported to transfer 11 numbers to 10 numbers?
- These scary numbers are haunting all over the world
- Guide to look up phone numbers with Google and Facebook
- How to draw charts in Excel
- How to use formulas and functions in Numbers on Mac
- How to create a graph in Google Slides
- Instructions on how to create charts in Excel professional
- Steps to create graphs (charts) in Excel
May be interested
- How to draw a map chart on Excel
 in excel 2019, there is a map diagram, showing the names of countries in the world.
in excel 2019, there is a map diagram, showing the names of countries in the world. - JavaScript code to create dynamic charts/graphs
 the example below illustrates a dynamic chart template created with javascript. this javascript sample code for a live data updated chart template.
the example below illustrates a dynamic chart template created with javascript. this javascript sample code for a live data updated chart template. - JavaScript code to generate box and whisker charts/graphs
 the example below illustrates a box and whisker chart/graph template created with javascript. the article also provides the source code for you to edit in the browser and save to your computer to run locally.
the example below illustrates a box and whisker chart/graph template created with javascript. the article also provides the source code for you to edit in the browser and save to your computer to run locally. - How to graph functions in Excel
 graph different excel functions when drawing graphs in excel.
graph different excel functions when drawing graphs in excel. - How to insert Google Sheets charts into Google Docs
 inserting google sheets charts and google docs text content makes it easier for users to track content.
inserting google sheets charts and google docs text content makes it easier for users to track content. - JavaScript code to create multi-series graphs that update live data
 the example below illustrates a multi-series line chart pattern that is updated every 3 seconds. it is created with javascript.
the example below illustrates a multi-series line chart pattern that is updated every 3 seconds. it is created with javascript. - How to create 2 Excel charts on the same image
 the combination of 2 charts on the same excel image helps users easily show the data.
the combination of 2 charts on the same excel image helps users easily show the data. - Bill Gates announced four charts to prove the world is getting better
 in gates's letter, the parameter is given by a kind of graphs, graphs and statistics illustrating the most remarkable leaps of humanity. here are four graphs that, according to the description, are best liked by bill gates and his wife melinda gates, and also show the most up-to-date changes of the world at this time.
in gates's letter, the parameter is given by a kind of graphs, graphs and statistics illustrating the most remarkable leaps of humanity. here are four graphs that, according to the description, are best liked by bill gates and his wife melinda gates, and also show the most up-to-date changes of the world at this time. - How to create graphs, charts in Google Sheets
 google sheets also features a graphical representation, showing the data that are included so that users can change the chart.
google sheets also features a graphical representation, showing the data that are included so that users can change the chart. - How to Create a 3D Object in Microsoft Word
 in microsoft word, you can do a lot more than simple word processing—you can create charts and graphs, add media, and draw and format shapes. these quick, easy steps will show you how to draw a 3d shape or add 3d effects to existing s...
in microsoft word, you can do a lot more than simple word processing—you can create charts and graphs, add media, and draw and format shapes. these quick, easy steps will show you how to draw a 3d shape or add 3d effects to existing s...










 How to set up iMessage on Mac
How to set up iMessage on Mac How to sync iOS device with macOS Catalina
How to sync iOS device with macOS Catalina 4 reasons why you want to reinstall macOS
4 reasons why you want to reinstall macOS How to adjust screen brightness from Terminal in macOS
How to adjust screen brightness from Terminal in macOS How to fix hosts file on Mac
How to fix hosts file on Mac How to remap the Fn keys on macOS
How to remap the Fn keys on macOS