How to Crash Your Computer Using a Batch File
Part 1 of 2:
Creating Your Batch File
-
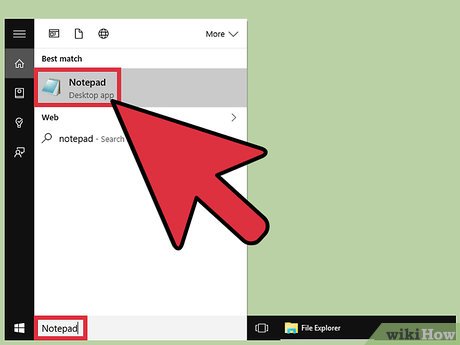 Open the Notepad app. You can do this by typing "Notepad" into the Start search bar and then clicking the pertinent app, or you can access it manually by opening the Start menu, scrolling down to "Windows Accessories", and opening the Notepad app from there.
Open the Notepad app. You can do this by typing "Notepad" into the Start search bar and then clicking the pertinent app, or you can access it manually by opening the Start menu, scrolling down to "Windows Accessories", and opening the Notepad app from there.- You can also right-click your desktop, hover over "New" in the context menu, and select "Text Document".
-
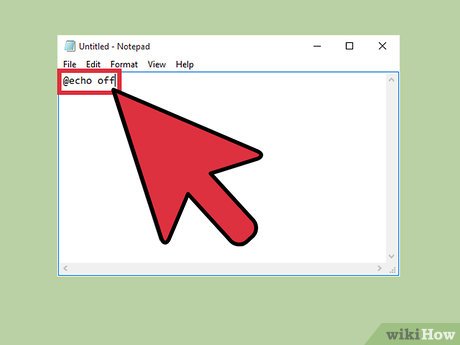 Type @echo off. This is the first line in your batch code; it prevents your .bat file from cutting itself off.[1]
Type @echo off. This is the first line in your batch code; it prevents your .bat file from cutting itself off.[1]- You'll need to tap ↵ Enter after each line of code.
- Type :crash. The ":crash" command creates a loop point.
- Type start for your third line of code. This will prompt your .bat file to open a Command Prompt window.
- Type goto crash. This is your fourth and final line of code, which will prompt the .bat file to return to the loop point; in this way, your .bat file will continuously open Command Prompt windows, thus eating up your system's RAM.
- Save your text file as a batch file. Text files have easily-edited file extensions. To set up your file as a .bat file:
- Click "File" in the top left corner of Notepad.
- Click "Save As...".
- Click the "Save as type" field at the bottom of the "Save" window.
- Click "All Files" in the drop-down menu.
- Name your batch file. You can do this by typing any name into the "File Name" field. Be sure to type ".bat" (excluding the quotes) at the end of whatever name you choose.
- If you can't come up with a name, "mobile.bat" and "cave.bat" are both excellent choices.
- Click "Save". You are now ready to execute your .bat file!
Part 2 of 2:
Executing Your Batch File
- Save any work you have open. While the .bat file won't actually harm your computer, you will have to restart your computer in order to end the .bat cycle. This means that you might lose progress on any work left open and unsaved.
- Close your browser windows. Again, you'll want to save any work done here before exiting your respective browser windows.
- Right-click your batch file. This will prompt a context menu.
- Click "Run as Administrator". This will start running the .bat file; your screen should suddenly be full of duplicating Command Prompt menus.
- Shut down your computer. Since you won't be able to move your mouse after a few seconds of the .bat running, you'll have to shut down your computer by holding down the power button.
- Press your computer's power button again. This should start up your computer; you may have to wait for a few seconds after shutting down before restarting.
Update 04 March 2020
You should read it
- How to Save a Microsoft Word Document
- How to Convert Powerpoint to Jpeg
- How to save web pages as PDFs on iPhone and iPad
- How to save files to multiple folders on the web browser
- Steps to save Email as PDF
- How to save AI file in Adobe Illustrator to JPG and other image formats
- How to save Zip file to iPhone or iPad
- 3 How to rotate a PDF file and save it as the simplest new file
- How to Zip a PowerPoint File
- How to Change a File Extension
- How to Save Images to PNG Format
- How to Convert a Doc File to a Docx File
Maybe you are interested
Excel 2016 - Lesson 11: Check spelling in Excel spreadsheets How to spell check in Linux Terminal The free code is exclusively for IFLIX account How to turn off spell check mode in Windows 10? Serious consequences if 'unfriend' on Facebook Complete guide to Excel 2016 (Part 11): Check spelling in the worksheet
