How to Save a Microsoft Word Document
Method 1 of 2:
Saving a Microsoft Word Document
-
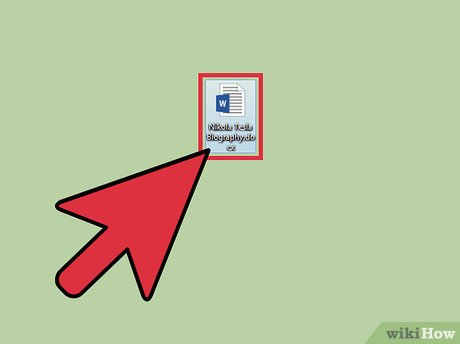 Make sure your document is open. You can open MS Word by double-clicking the Word icon or by double-clicking a Word document.
Make sure your document is open. You can open MS Word by double-clicking the Word icon or by double-clicking a Word document. -
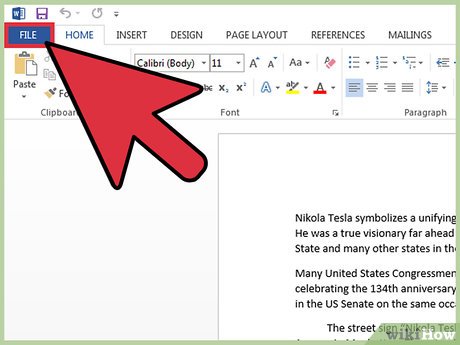 Find the "File" tab and click on it. "File" is located in the upper left-hand corner of Microsoft Word's interface.[1]
Find the "File" tab and click on it. "File" is located in the upper left-hand corner of Microsoft Word's interface.[1] -
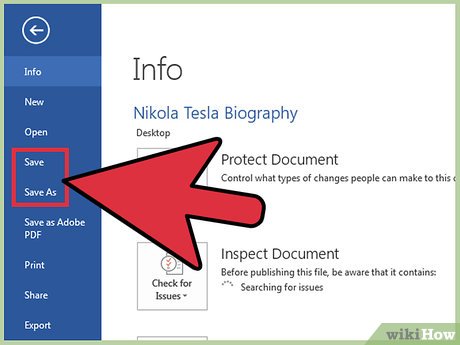 Click "Save" or "Save As". If you click "Save" on an unsaved document, you will be redirected to the "Save As" menu.
Click "Save" or "Save As". If you click "Save" on an unsaved document, you will be redirected to the "Save As" menu.- If the document has been previously saved, you won't have to select a save destination (e.g., desktop) or a file name--the existing file will simply be updated.
-
 Under "Save As", decide on your save location. Typical locations include "This PC" and OneDrive, but you can also click "Browse" to select a specific location.
Under "Save As", decide on your save location. Typical locations include "This PC" and OneDrive, but you can also click "Browse" to select a specific location.- If you select "This PC", you will have to pick a subfolder--your desktop, for example.
-
 Double-click your save location. This will take you to the file name screen.
Double-click your save location. This will take you to the file name screen. -
 In the "File Name" field, type in your preferred file name.
In the "File Name" field, type in your preferred file name. -
 Click "Save" to save your file.
Click "Save" to save your file. -
 Verify that your file was saved before closing your document. If your file is in your chosen save location, your file was successfully saved!
Verify that your file was saved before closing your document. If your file is in your chosen save location, your file was successfully saved!
Method 2 of 2:
Saving as a Different File Type
-
 Make sure your document is open. You can open MS Word by double-clicking the Word icon or by double-clicking a Word document.
Make sure your document is open. You can open MS Word by double-clicking the Word icon or by double-clicking a Word document. -
 Click "Save As". If you've never saved this specific document before, choosing "Save" will still direct you to "Save As".
Click "Save As". If you've never saved this specific document before, choosing "Save" will still direct you to "Save As". -
 Under "Save As", decide on your save location. Typical locations include "This PC" and OneDrive, but you can also click "Browse" to select a specific location.
Under "Save As", decide on your save location. Typical locations include "This PC" and OneDrive, but you can also click "Browse" to select a specific location.- If you select "This PC", you will have to pick a subfolder--your desktop, for example.
-
 Double-click your save location. This will take you to the file name screen.
Double-click your save location. This will take you to the file name screen. -
 In the "File Name" field, type in your preferred file name.
In the "File Name" field, type in your preferred file name. -
 Find the "Save as Type" field and click on it. From here, you can choose which file type to save your document as.[2]
Find the "Save as Type" field and click on it. From here, you can choose which file type to save your document as.[2]- File types include PDF, Web Page, and compatibility-geared previous versions of Word (e.g., 1997-2003).
-
 Click "Save" to save your file.
Click "Save" to save your file. -
 Verify that your file was saved before closing your document. If your file is in your chosen save location and your specified format, your file was correctly saved!
Verify that your file was saved before closing your document. If your file is in your chosen save location and your specified format, your file was correctly saved!
5 ★ | 1 Vote
You should read it
- How to Save a Document in Rich Text Format
- Save 1 existing text in Word
- 3 How to rotate a PDF file and save it as the simplest new file
- How to Convert a WordPerfect Document to a Microsoft Word Document
- How to Change a Word Document to JPEG Format
- How to Turn a Scanned Document Into Microsoft Word Document
- How to Insert a Multiple Page PDF Into a Word Document
- How to Reduce a Microsoft Word File Size
May be interested
- How to Insert Symbols in an MS Word Document
 this wikihow teaches you how to place a symbol, such as the copyright symbol or the division sign, in a microsoft word document. you can do this in microsoft word for both windows and mac. open microsoft word document. double-click a...
this wikihow teaches you how to place a symbol, such as the copyright symbol or the division sign, in a microsoft word document. you can do this in microsoft word for both windows and mac. open microsoft word document. double-click a... - How to Recover Word Documents
 this wikihow teaches you how to recover an unsaved microsoft word document, as well as how to restore unsaved changes to a saved document. you can do this on both windows and mac computers. if you can't recover your word document using...
this wikihow teaches you how to recover an unsaved microsoft word document, as well as how to restore unsaved changes to a saved document. you can do this on both windows and mac computers. if you can't recover your word document using... - How to Format a Word Document
 microsoft wordhttps://products.office.com/en-us/word is the world's most popular word document program. depending on what kind of legal, formal, or personal paper you're writing, each of these will need its own formatting guidelines. if...
microsoft wordhttps://products.office.com/en-us/word is the world's most popular word document program. depending on what kind of legal, formal, or personal paper you're writing, each of these will need its own formatting guidelines. if... - How to Insert Hyperlinks in Microsoft Word
 this is an article showing how to insert hyperlinks into microsoft word documents. you can insert hyperlinks into text or images in your document, and when readers click on them, they will be taken to another part of the document, web pages, other files, and even email editors. the new user already has an email address entered. the path you create remains visible even if the word document is converted to pdf format.
this is an article showing how to insert hyperlinks into microsoft word documents. you can insert hyperlinks into text or images in your document, and when readers click on them, they will be taken to another part of the document, web pages, other files, and even email editors. the new user already has an email address entered. the path you create remains visible even if the word document is converted to pdf format. - 9 Ways to Fix Microsoft Word Documents Not Printing Properly
 missing text, misaligned margins, or entire pages that won't print can disrupt your workflow. luckily, most of these problems have easy solutions.
missing text, misaligned margins, or entire pages that won't print can disrupt your workflow. luckily, most of these problems have easy solutions. - Steps to fix Word Count not showing up in Microsoft Word
 the status bar of microsoft word displays the word count for users to see quickly. as you type in the document, the tool automatically updates the word count. this feature proves to be extremely useful when you need to control so that your content does not exceed a specific number of words.
the status bar of microsoft word displays the word count for users to see quickly. as you type in the document, the tool automatically updates the word count. this feature proves to be extremely useful when you need to control so that your content does not exceed a specific number of words. - How to Add a Check Mark to a Word Document
 this wikihow teaches you how to add a checkmark symbol (✓) to a microsoft word document on both windows and mac computers. microsoft word has a built-in symbols menu which often includes the checkmark icon, though you can also use your c...
this wikihow teaches you how to add a checkmark symbol (✓) to a microsoft word document on both windows and mac computers. microsoft word has a built-in symbols menu which often includes the checkmark icon, though you can also use your c... - How to Merge Documents in Microsoft Word
 this wikihow teaches you how to merge different documents into a single microsoft word document or combine changes made to versions of the same document. open the word document you want to merge into. to do so, double-click on the blue app...
this wikihow teaches you how to merge different documents into a single microsoft word document or combine changes made to versions of the same document. open the word document you want to merge into. to do so, double-click on the blue app... - How to remove personal information from a Word document
 microsoft word stores additional information such as name, file history, comments, and even where the document is saved. to ensure that personal information in word documents is not exposed, follow the instructions below.
microsoft word stores additional information such as name, file history, comments, and even where the document is saved. to ensure that personal information in word documents is not exposed, follow the instructions below. - How to Convert an RTF File into MS Word Document
 this wikihow teaches you how to convert an rtf (rich text format) document using microsoft word or using google docs. open microsoft word. it's a blue app that looks like a book of writing with a white 'w' on it.
this wikihow teaches you how to convert an rtf (rich text format) document using microsoft word or using google docs. open microsoft word. it's a blue app that looks like a book of writing with a white 'w' on it.


















 How to Corrupt a Word File
How to Corrupt a Word File How to Insert Page Numbers in Word
How to Insert Page Numbers in Word How to Remove the 'Read Only' Status on MS Word Documents
How to Remove the 'Read Only' Status on MS Word Documents How to Convert a JPEG Image Into an Editable Word Document
How to Convert a JPEG Image Into an Editable Word Document How to Add Backgrounds in Word
How to Add Backgrounds in Word How to Create an Index in Word
How to Create an Index in Word