How to Convert Powerpoint to Jpeg
Method 1 of 2:
Converting to JPEG in Microsoft Powerpoint
-
 Open Microsoft Powerpoint. You will need to open your presentation from Powerpoint itself. There is no external tool necessary for the conversion process.
Open Microsoft Powerpoint. You will need to open your presentation from Powerpoint itself. There is no external tool necessary for the conversion process. -
 Open the presentation you would like to convert. Using "File" then click on "Open" then locate the presentation you want to convert. The menu is located at the top of the window. If you do not see "File" in the top menu bar, locate and click on the Microsoft Office logo on the top left corner of the Window then choose "Open"
Open the presentation you would like to convert. Using "File" then click on "Open" then locate the presentation you want to convert. The menu is located at the top of the window. If you do not see "File" in the top menu bar, locate and click on the Microsoft Office logo on the top left corner of the Window then choose "Open" -
 Convert your presentation. Depending on what operating system you have, Windows and Macintosh perform the conversion process slightly differently.
Convert your presentation. Depending on what operating system you have, Windows and Macintosh perform the conversion process slightly differently.- On Windows click on "File" then "Save As". If you do not see "File" in the top menu bar, locate and click on the Microsoft Office logo then click on "Save As" then choose "Other Formats."[1]
- On Macintosh, click on "File" then click on "Export."[2]
-
 Change the "Save as Type" from PowerPoint Presentation to JPEG File Interchangeable Format. You will see a drop down list of file types to convert to. Scroll to the JPEG format and select it.[3]
Change the "Save as Type" from PowerPoint Presentation to JPEG File Interchangeable Format. You will see a drop down list of file types to convert to. Scroll to the JPEG format and select it.[3] -
 Select the folder to save the presentation in. You can select the desktop to save your files for an easy way to access your files.
Select the folder to save the presentation in. You can select the desktop to save your files for an easy way to access your files. -
 Save the presentation. Click on the "Save" button. This will create a folder with the preferred slides in JPEG format in sequential order. You will see a prompt afterwards that differ slightly on Windows and Macintosh.
Save the presentation. Click on the "Save" button. This will create a folder with the preferred slides in JPEG format in sequential order. You will see a prompt afterwards that differ slightly on Windows and Macintosh.- On Windows the prompt will ask whether to save the "Entire Presentation", "Current Slide" or "Cancel." Choose "Entire Presentation."
- On Macintosh the prompt will ask to "Save Every Slide", "Save Current Slide Only" or "Cancel." Choose "Save Every Slide."
Method 2 of 2:
Using An Online Conversion Tool
-
 Search online for a tool. Use this method if you do not have Powerpoint available or if your version of Powerpoint does not allow you to convert your presentation to JPEG images. Search for "convert ppt to jpg" in a search engine of your choice. There are dozens of web-based tools that are online that do not require a download.
Search online for a tool. Use this method if you do not have Powerpoint available or if your version of Powerpoint does not allow you to convert your presentation to JPEG images. Search for "convert ppt to jpg" in a search engine of your choice. There are dozens of web-based tools that are online that do not require a download. -
 Click on a link in the search results. Try using an online web-based tool such as docx2doc.com.[4] Other tools may act slightly differently, but will use a similar method of converting your presentation. Use your own discretion when using links from untrustworthy sources as other sites might perform malicious actions on your computer.
Click on a link in the search results. Try using an online web-based tool such as docx2doc.com.[4] Other tools may act slightly differently, but will use a similar method of converting your presentation. Use your own discretion when using links from untrustworthy sources as other sites might perform malicious actions on your computer. -
 Open your presentation file. Click on "choose file." This opens a file browser that requires a Powerpoint ppt file as a source.
Open your presentation file. Click on "choose file." This opens a file browser that requires a Powerpoint ppt file as a source. -
 Select the Powerpoint file. Select your ppt file either by double clicking on the file, or by clicking on the file then click on "Open" to open the file.
Select the Powerpoint file. Select your ppt file either by double clicking on the file, or by clicking on the file then click on "Open" to open the file. -
 Convert your presentation to JPEG. Click "Convert File to JPG." Click on the "Open" link that appears afterward to download the converted slides to your computer. This link will remain active for one hour. Afterwards you will have to start the entire process over to convert your presentation.
Convert your presentation to JPEG. Click "Convert File to JPG." Click on the "Open" link that appears afterward to download the converted slides to your computer. This link will remain active for one hour. Afterwards you will have to start the entire process over to convert your presentation.
5 ★ | 1 Vote
You should read it
- How to convert a Word file to an image file - Save the Word file as an image
- How to save presentations in PowerPoint 2016
- How to Duplicate Slides in PowerPoint
- How to Add Music to PowerPoint
- Powerpoint tricks
- How to Save a Microsoft Word Document
- How to Open a PPT File on PC or Mac
- How to Add an Object to a Presentation
May be interested
- How to Convert Word to PowerPoint
 using powerpoint is a great way to combine text and images for presentation purposes, allowing you to control the flow of information in the process, and add highlights, images, and more. and graph. with just a little formatting change, you'll avoid having to retype everything and can quickly convert word documents to powerpoint.
using powerpoint is a great way to combine text and images for presentation purposes, allowing you to control the flow of information in the process, and add highlights, images, and more. and graph. with just a little formatting change, you'll avoid having to retype everything and can quickly convert word documents to powerpoint. - How to Convert a JPEG to a Silhouette Cut‐Out
 if you find yourself in need of stencils, decorative outlines, or a background-free cut-out of an image, don't fret! you can easily create a cut-out from your favorite jpeg using silhouette--a free photo editing service for both mac and...
if you find yourself in need of stencils, decorative outlines, or a background-free cut-out of an image, don't fret! you can easily create a cut-out from your favorite jpeg using silhouette--a free photo editing service for both mac and... - How to convert Powerpoint files to PDF, Word
 in the course of manipulating powerpoint, you have or have encountered a situation that you want to convert powerpoint files to word and pdf files. do not worry we will help you solve that problem.
in the course of manipulating powerpoint, you have or have encountered a situation that you want to convert powerpoint files to word and pdf files. do not worry we will help you solve that problem. - How to Convert PowerPoint to Word
 this wikihow teaches you how to convert a microsoft powerpoint presentation to a microsoft word document format using the 'create handouts' feature on powerpoint for windows computers or export to an rtf file (rich text format) in powerpoint for mac computers. the current version of powerpoint on mac does not have the 'create handouts' feature. rtf files may not accurately convey all formatting of some powerpoint features, so images and backgrounds may not be supported.
this wikihow teaches you how to convert a microsoft powerpoint presentation to a microsoft word document format using the 'create handouts' feature on powerpoint for windows computers or export to an rtf file (rich text format) in powerpoint for mac computers. the current version of powerpoint on mac does not have the 'create handouts' feature. rtf files may not accurately convey all formatting of some powerpoint features, so images and backgrounds may not be supported. - How to transfer Keynote to PowerPoint on iPhone and iPad
 if you write a presentation on keynote and want to send it to a friend using windows pc, you will have to convert keynote to powerpoint format. luckily, keynote has the option to allow you to transfer keynote to powerpoint easily.
if you write a presentation on keynote and want to send it to a friend using windows pc, you will have to convert keynote to powerpoint format. luckily, keynote has the option to allow you to transfer keynote to powerpoint easily. - 7 situations when you should shoot and edit JPEG instead of RAW
 shooting and editing in the jpeg format can also have a number of other benefits, such as providing the flexibility to quickly try out different editing styles.
shooting and editing in the jpeg format can also have a number of other benefits, such as providing the flexibility to quickly try out different editing styles. - How to convert uppercase letters to lowercase letters in PowerPoint
 to convert uppercase to lowercase on powerpoint, you'll use the date tool available on the interface.
to convert uppercase to lowercase on powerpoint, you'll use the date tool available on the interface. - How to convert PowerPoint slides to Keynote on Mac
 in fact, apple's keynote application is the easiest to use tool, making preparation and presentation easier.
in fact, apple's keynote application is the easiest to use tool, making preparation and presentation easier. - Steps to convert PowerPoint files to images
 powerpoint provides a built-in feature to convert slides into images, if you do not know how to use this feature, please follow the article below.
powerpoint provides a built-in feature to convert slides into images, if you do not know how to use this feature, please follow the article below. - How to convert Canva slides to PowerPoint
 need to use a canva presentation in powerpoint? then here's how to convert canva slides to powerpoint with just a few clicks.
need to use a canva presentation in powerpoint? then here's how to convert canva slides to powerpoint with just a few clicks.
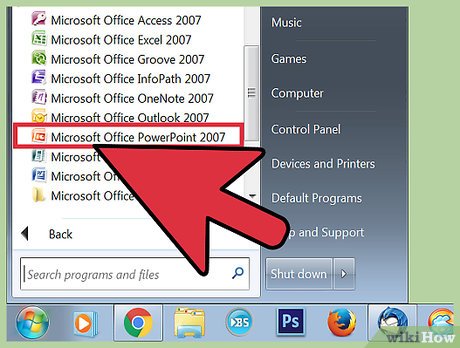

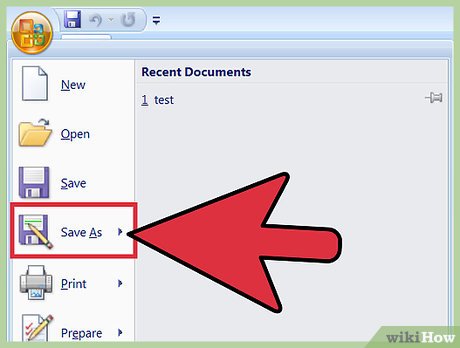






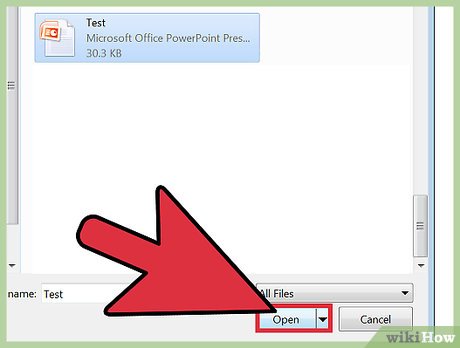











 How to Change File Dates
How to Change File Dates How to Save a Flash Animation from a Website
How to Save a Flash Animation from a Website How to Delete a Locked File
How to Delete a Locked File How to Organize an Electronic Filing System
How to Organize an Electronic Filing System How to Convert TS to MP4 on PC or Mac
How to Convert TS to MP4 on PC or Mac How to Open Obj Files on PC or Mac
How to Open Obj Files on PC or Mac