How to Change a File Extension
Method 1 of 4:
Changing a File Extension in Nearly Any Software Program
-
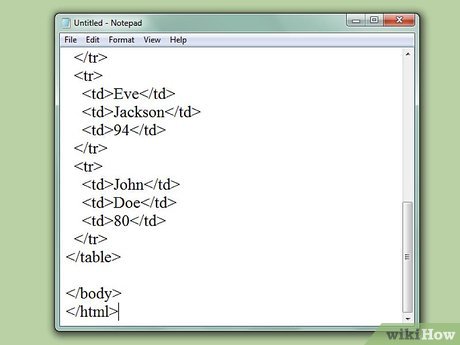 Open a file in its default software program.
Open a file in its default software program. -
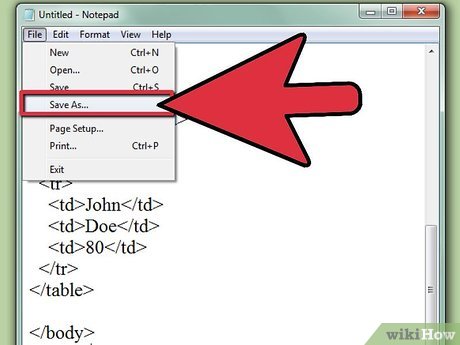 Click the File menu, and then click Save As.
Click the File menu, and then click Save As. -
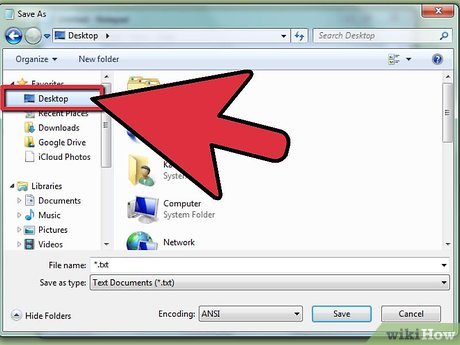 Choose a location for the file to be saved.
Choose a location for the file to be saved. -
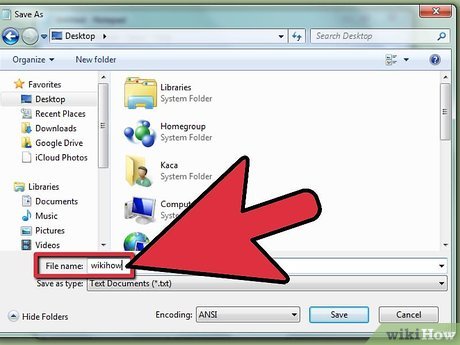 Name the file.
Name the file. -
 In the Save As dialog box, look for a dropdown menu labeled Save As Type or Format.
In the Save As dialog box, look for a dropdown menu labeled Save As Type or Format. -
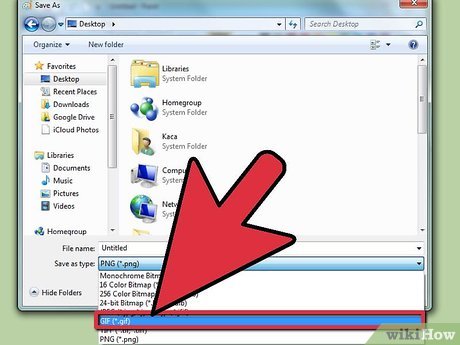 Choose a new file type for the file from the dropdown menu.
Choose a new file type for the file from the dropdown menu. -
 Click the "Save As" button. The original file will still be open in the software program.
Click the "Save As" button. The original file will still be open in the software program. -
 Find the new file where you chose to save it.
Find the new file where you chose to save it.
Method 2 of 4:
Making File Extensions Visible on Windows
-
 Open the Control Panel. Click the Start menu, and then click Control Panel. If you're using Windows 8, click here.
Open the Control Panel. Click the Start menu, and then click Control Panel. If you're using Windows 8, click here. -
 Click Appearance and Personalization. You xan find this in the Control Panel.
Click Appearance and Personalization. You xan find this in the Control Panel.- On Windows 8, in the ribbon, click Options.
-
 Click Folder Options.
Click Folder Options. -
 Click the "View" tab, in the Folder Options dialog box.
Click the "View" tab, in the Folder Options dialog box. -
 Make file extensions visible. In the Advanced settings list, scroll down until you see Hide extensions for known file types. Click the box to uncheck it.
Make file extensions visible. In the Advanced settings list, scroll down until you see Hide extensions for known file types. Click the box to uncheck it. -
 Click on Apply, and then click OK.
Click on Apply, and then click OK. -
 Open the Windows Explorer file browser to see the file extensions.
Open the Windows Explorer file browser to see the file extensions.
Method 3 of 4:
Making File Extensions Visible on Windows 8
-
 Open Windows Explorer.
Open Windows Explorer. -
 Click the View tab.
Click the View tab. -
 Check the File name extensions box in the View/Hide section.
Check the File name extensions box in the View/Hide section. -
 Observe the location of file extensions. When you open a new Windows Explorer window, file extensions are visible.
Observe the location of file extensions. When you open a new Windows Explorer window, file extensions are visible.
Method 4 of 4:
Making File Extensions Visible on Mac OS X
-
 Select a Finder window or open a new Finder window. You can also click the Desktop to switch to the Finder.
Select a Finder window or open a new Finder window. You can also click the Desktop to switch to the Finder. -
 Click the Finder menu. Next, click Preferences.
Click the Finder menu. Next, click Preferences. -
 Click "Advanced" in the Finder Preferences window.
Click "Advanced" in the Finder Preferences window. -
 Click the Show all filename extensions box to add a check.
Click the Show all filename extensions box to add a check. -
 Close the Finder Preferences window.
Close the Finder Preferences window. -
 Open a new Finder window. The files will now show their file extensions.
Open a new Finder window. The files will now show their file extensions.
5 ★ | 1 Vote
You should read it
- What is file extension?
- How to Open RAW Files
- How to set up full file extensions display on a Mac
- Open the file, open the folder with a mouse click
- M3U is what file? How to open, edit and convert M3U files
- 5 best Windows File Explorer extensions to manage files on the system
- How to Decipher the Right Application to View an Unknown File Type on Windows Vista
- How to Open an ODS File on PC or Mac
May be interested
- What are CRX files?
 a file with the crx extension is a chrome extension file that is used to extend the functionality of the google chrome web browser through programs that add features to the default browsing experience.
a file with the crx extension is a chrome extension file that is used to extend the functionality of the google chrome web browser through programs that add features to the default browsing experience. - What is a ZXP file?
 a file with the zxp file extension is an adobe extension package that contains small pieces of software that add functionality to adobe products.
a file with the zxp file extension is an adobe extension package that contains small pieces of software that add functionality to adobe products. - How to download and save Chrome extensions as CRX files
 you may want to download the extension file so that you can easily send the file to someone, see or analyze how the extension works, etc.
you may want to download the extension file so that you can easily send the file to someone, see or analyze how the extension works, etc. - What is BAK file? How to open and convert BAK files
 a file with the bak extension is a backup file used by many different applications for the same purpose: store a copy of one or more files for backup purposes.
a file with the bak extension is a backup file used by many different applications for the same purpose: store a copy of one or more files for backup purposes. - How to convert the file extension XESC to MP4 by VLC
 with this vlc software, you will change the xesc extension to mp4 with a few simple steps.
with this vlc software, you will change the xesc extension to mp4 with a few simple steps. - All the file extensions on the PC have changed: Is it a virus?
 one user reported that all of his file extensions were changed to some unknown file format.
one user reported that all of his file extensions were changed to some unknown file format. - What is file 7Z? How to open this file?
 you probably met some archive files like zip, rar, etc. they are like a single file but act like a package, allowing users to merge and compress multiple files and folders into a smaller single file. file 7z works the same way, especially for the famous 7-zip compression tool.
you probably met some archive files like zip, rar, etc. they are like a single file but act like a package, allowing users to merge and compress multiple files and folders into a smaller single file. file 7z works the same way, especially for the famous 7-zip compression tool. - What is MP4 file? How to open MP4 file?
 the file has a .mp4 extension which is an mpeg-4 video file format. mp4 is one of the popular video file formats, used to download and stream videos from the internet.
the file has a .mp4 extension which is an mpeg-4 video file format. mp4 is one of the popular video file formats, used to download and stream videos from the internet. - How to Change Image Format
 on a computer, image files will have many different extensions (also known as file extensions). the file format will determine the software you use to open or edit the file, and the file extension (the part after the '.') will determine the image format. when working with photos, sometimes we need to convert files to a new format, so learning some ways to approach this problem is also necessary! jpeg (similar to the jpg format) is a popular image extension that you may want to use.
on a computer, image files will have many different extensions (also known as file extensions). the file format will determine the software you use to open or edit the file, and the file extension (the part after the '.') will determine the image format. when working with photos, sometimes we need to convert files to a new format, so learning some ways to approach this problem is also necessary! jpeg (similar to the jpg format) is a popular image extension that you may want to use. - How to Solve the Lnk File Extension Problem in Windows
 lnk is a file extension for a shortcut file used by the microsoft windows operating system. it usually offers a direct link to an executable or exe file, without having to navigate to it. sometimes, a windows registry error can end up...
lnk is a file extension for a shortcut file used by the microsoft windows operating system. it usually offers a direct link to an executable or exe file, without having to navigate to it. sometimes, a windows registry error can end up...


























 How to Open XML
How to Open XML How to Copy and Paste
How to Copy and Paste How to Make a Zip File
How to Make a Zip File How to Open Downloads
How to Open Downloads How to Sit at a Computer
How to Sit at a Computer