How to save web pages as PDFs on iPhone and iPad
It's handy to save web pages and articles as a PDF file for later reading. This article will show you the fastest way to create a PDF on your iPhone or iPad and then save the file with a service like Pocket.
Instructions to save web pages as PDF files on iPhone and iPad
- How to save a full page screenshot as a PDF file
- How to save web pages as PDFs from Share Sheet
- How to save web pages as PDFs from all browsers using Shortcuts
- How to save web pages as PDFs in iOS 12 and earlier
How to save a full page screenshot as a PDF file
In iOS 13, iPadOS13 and above, you can take screenshots of entire web pages in Safari and save it as a PDF file in the Files app.
There are two notable points about this new method:
- The PDF file creates a continuous page without page breaks.
- Instead of a regular PDF file, with a width of A4, this PDF file is the width of the iPhone or iPad you're viewing.
If you want to create a PDF of a website cleaner, without ads or formatting, you first need to convert it to Reader Mode. To do this, touch and hold AA in the upper left corner, then press again to customize the text layout.
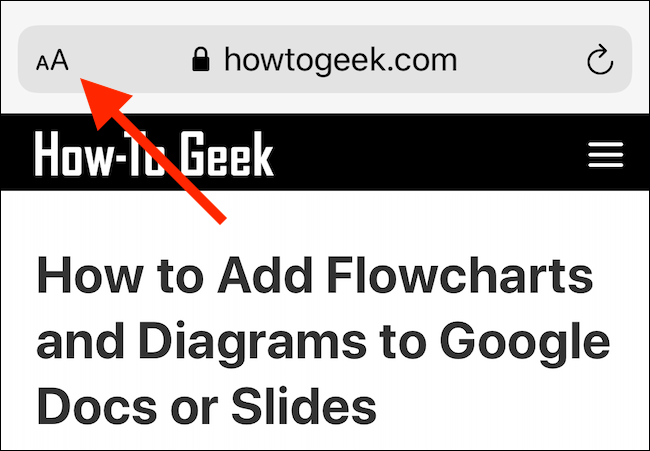
Open the website on your iPhone or iPad and take a screenshot. If using an iPhone X-style device with a notch or iPad Pro with Face ID, press and hold the side button and the volume up button until you see the screenshot animation.
If using an iPhone or iPad with a Home button, press it along with the power button to take a screenshot.
You will see a screenshot preview in the lower left corner, touch it.
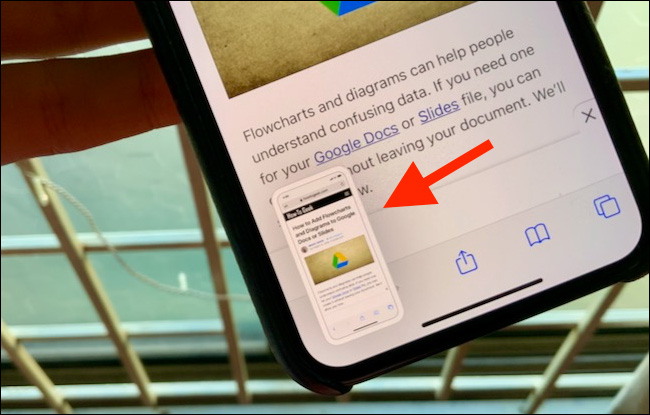
Now you are in the screenshot editor, touch the Full Page .
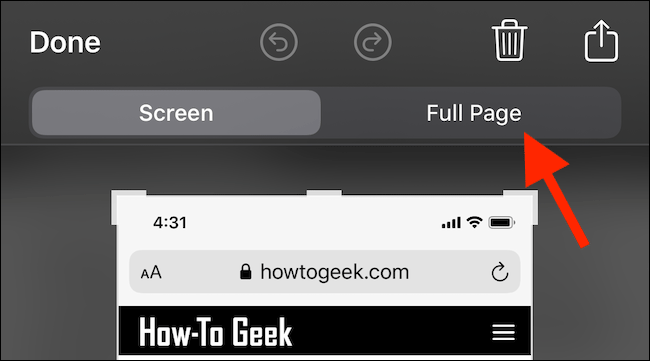
The whole page appears. You can use the scroll bar to the right of the screen to navigate. Because you're in the screenshot editing screen, you'll see the entire caption so you can draw on the PDF or use the arrow to highlight something.
You can save the PDF to the Files app or export it to any other application. To save it to the Files app, tap Done .

In the dialog that pops up, touch Save PDF to Files .

Next, select the location where you want to save the PDF file, you can choose to save locally, save in external memory or cloud storage account. After selecting a location, touch Save .

If you want to send the PDF file to an application such as an attachment in Mail or Books, touch the Share button (box with arrow ahead). Select the application you want to send the PDF file.
How to save web pages as PDFs from Share Sheet
If you prefer the traditional method of saving web pages as PDFs, you can find it in the Share Sheet. This method creates familiar paging PDF files of A4 size.
In iOS 13, iPadOS 13 and above, a new option lets you choose between regular PDF and PDF Reader.
Open the page in Safari and touch the Share button.

At the top of the Share Sheet, you'll see the title of the page, and touch Options below it.

If necessary, switch to the Reader PDF option to create a shortened version of the site, suitable for reading long articles on iPad.
After selecting the PDF option you want, touch Done .

Now you will go back to the Share Sheet, tap on Save to Files .
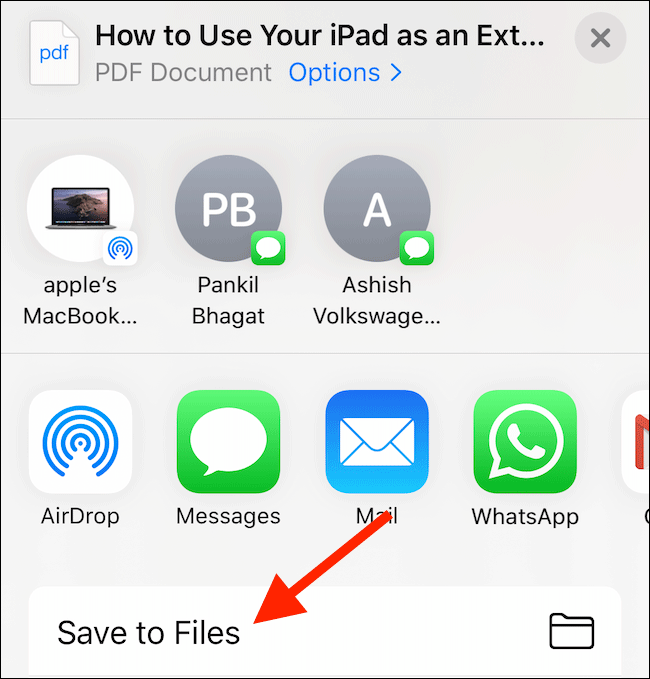
Next, select the output folder and then touch Save .
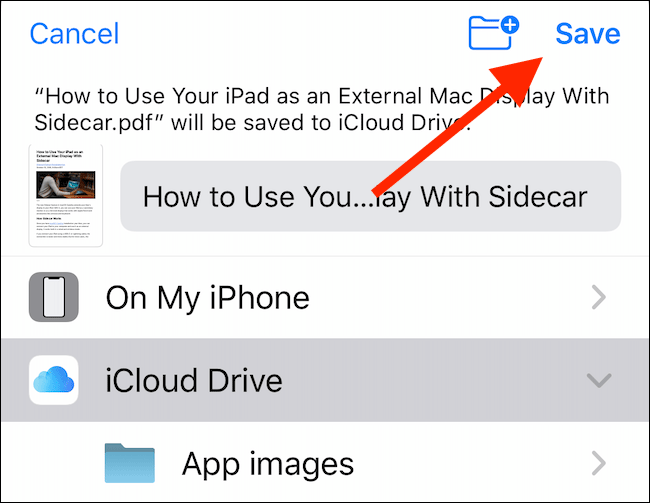
You can access Files and touch the file to view it. Tap the Share button to open the PDF in the Apple Books app or a third-party PDF reader.

How to save web pages as PDFs from all browsers using Shortcuts
If you use a third party browser, you don't have the same PDF creation options as Safari. However, you can use the Make PDF shortcut, create a PDF file using the URL from all applications.
Open the Shortcuts app on iPhone or iPad and touch Gallery .

Here, touch the Search field and then type Make PDF .

Tap the plus (+) button next to the Make PDF option.

Touch Add Shortcut .

Keyboard shortcuts are added to Gallery and appear directly in Share Sheet if using iOS 13, iPad 13 or later devices. If the device is running iOS 12 or below, touch Run Shortcut in the action bar to access the shortcut.
Visit the website and then touch the Share button.

In the Share Sheet, scroll down and touch Make PDF .

You should see the shortcut working. After creating the PDF, you can preview it. Touch the Share button.

Select Save to Files to save the PDF file to iCloud Drive or to a local storage. You can also choose an action, like Copy to Books, to open the PDF directly in the Apple Books app. If you use a third-party PDF reader, you can also select it.
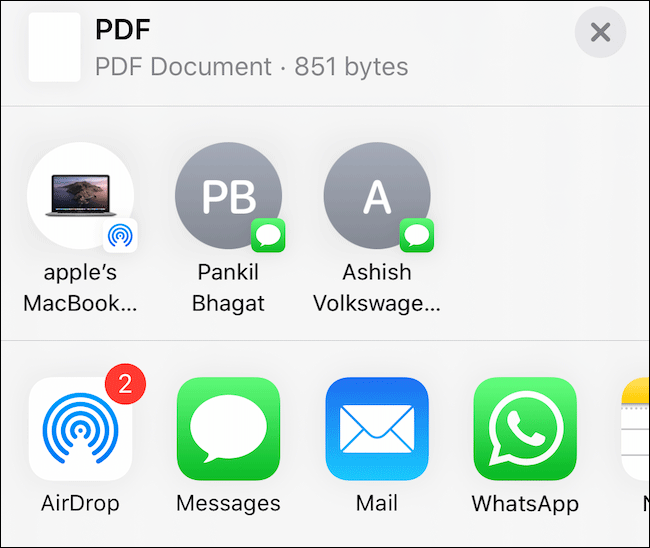
How to save web pages as PDFs in iOS 12 and earlier
If your iPhone or iPad runs iOS 12, you can use the Create PDF action to convert webpages into PDF files.
Open the website in Safari and touch the Share button.

Next, access the Actions list (the second horizontal scroll list) and touch Create PDF .

Now you can preview the PDF file, scroll down to see the entire website and then touch Done .

If you want to share a PDF file to a specific application, tap the Share button to open Share Sheet, then tap Save File To .

Now, select the location where you want to save the file, then touch Add .

The PDF file is now in the specific location you selected. Open the Files app and then touch the file to open or share it.
I wish you successful implementation!
You should read it
- How to Save Web Pages as PDF Files on Google Chrome
- How to use PDF Page Lock to lock PDF files
- Text file format
- Learn about Off-Page SEO techniques
- How to save the entire website into an HTML file
- How to save the website on Coc Coc into a PDF file
- How to Save a Page from a PDF File with Adobe Reader
- How to save page scroll positions on Chrome
May be interested
- 5 gaming options for iPhone and iPad
 playing ios games has some problems. but if you know to find the right place, there's a treasure trove of great gaming content available for iphone or ipad.
playing ios games has some problems. but if you know to find the right place, there's a treasure trove of great gaming content available for iphone or ipad. - How to fix crashes apps on iPhone, iPad
 error crashing apps on iphone, ipad is a problem that many people using iphone, ipad encounter during use, this is also a question that many tipsmake readers wonder about and want to know how to handle. problem above.
error crashing apps on iphone, ipad is a problem that many people using iphone, ipad encounter during use, this is also a question that many tipsmake readers wonder about and want to know how to handle. problem above. - How to use Picture-in-Picture in Microsoft Edge on iPhone and iPad
 the microsoft edge browser for iphone and ipad allows users to watch videos while browsing web pages at the same time using picture-in-picture (pip) mode.
the microsoft edge browser for iphone and ipad allows users to watch videos while browsing web pages at the same time using picture-in-picture (pip) mode. - Instructions for using Cap lock on Iphone and iPad
 if you want to capitalize one or more words, you only need to press the shift key simultaneously. note on the phone screen, shift key is the arrow in bold.
if you want to capitalize one or more words, you only need to press the shift key simultaneously. note on the phone screen, shift key is the arrow in bold. - Instructions for recording iPhone and iPad screen videos on the computer
 there are many ways to get back to the iphone and ipad screens, but recently, apple has officially released a way to help you record the screen easily if you use a mac and windows pc. the following article will guide you how to do it.
there are many ways to get back to the iphone and ipad screens, but recently, apple has officially released a way to help you record the screen easily if you use a mac and windows pc. the following article will guide you how to do it. - Complete the Photos app on iPhone / iPad - Part 4: Edit photos
 summarize tips and tricks when using photos app on iphone and ipad. part 4 will guide how to cut, rotate, edit photos, add effects to photos on applications photos iphone / ipad and how to delete red eyes when taking photos on iphone / ipad
summarize tips and tricks when using photos app on iphone and ipad. part 4 will guide how to cut, rotate, edit photos, add effects to photos on applications photos iphone / ipad and how to delete red eyes when taking photos on iphone / ipad - How to fix 5 common security threats on iPhone and iPad
 it is more important than ever for iphone and ipad owners to know what threats they may encounter and how to fix them, if the worst happens.
it is more important than ever for iphone and ipad owners to know what threats they may encounter and how to fix them, if the worst happens. - How to edit notes in the Pages iPhone app
 if you want users to be able to completely edit notes in the pages application, there are more tools to edit notes.
if you want users to be able to completely edit notes in the pages application, there are more tools to edit notes. - How to convert PDF to JPG, PNG images
 how to convert pdf to images like jpg, png is essential when you want to compress pdfs, view pdfs by image viewer, or extract several pdf pages and share them with other users.
how to convert pdf to images like jpg, png is essential when you want to compress pdfs, view pdfs by image viewer, or extract several pdf pages and share them with other users. - How to view activity logs of iPhone and iPad on Mac
 iphone and ipad create a record of some system activity, including application problems and other interesting or useful data. by connecting an ios device to a mac computer, you can review those logs.
iphone and ipad create a record of some system activity, including application problems and other interesting or useful data. by connecting an ios device to a mac computer, you can review those logs.










 How to create Automation on iPhone, iPad
How to create Automation on iPhone, iPad Custom Android lock screen tips you shouldn't overlook
Custom Android lock screen tips you shouldn't overlook How to share original quality photos via AirDrop on iOS 13
How to share original quality photos via AirDrop on iOS 13 Learn about the Find My feature in iOS 13
Learn about the Find My feature in iOS 13 How to create super hot video lock screen for TikTok
How to create super hot video lock screen for TikTok 7 Android apps that make the most of physical buttons on your phone
7 Android apps that make the most of physical buttons on your phone