Steps to save Email as PDF
Currently, Email is the main method for direct communication via the Internet and more and more people use Email. Normally, to forward an Email, people often choose to forward on the system. But if you have to store or back up in the long term, this is not an effective way.
In this case, you will have to store the Email file in PDF format to use for many different business needs. The feature of saving Email files as PDF is not available on Email systems, you will have to use some small tricks to save them as PDF files. In this article, TipsMake will show you how to quickly save Email messages as PDF files.
1. How to Save Email Messages as PDF on Browser
On the browser, you can take advantage of the print feature to quickly and efficiently publish PDF files.
Step 1: Open the Email you want to save as a PDF, in this case, TipsMake will use the Gmail platform.
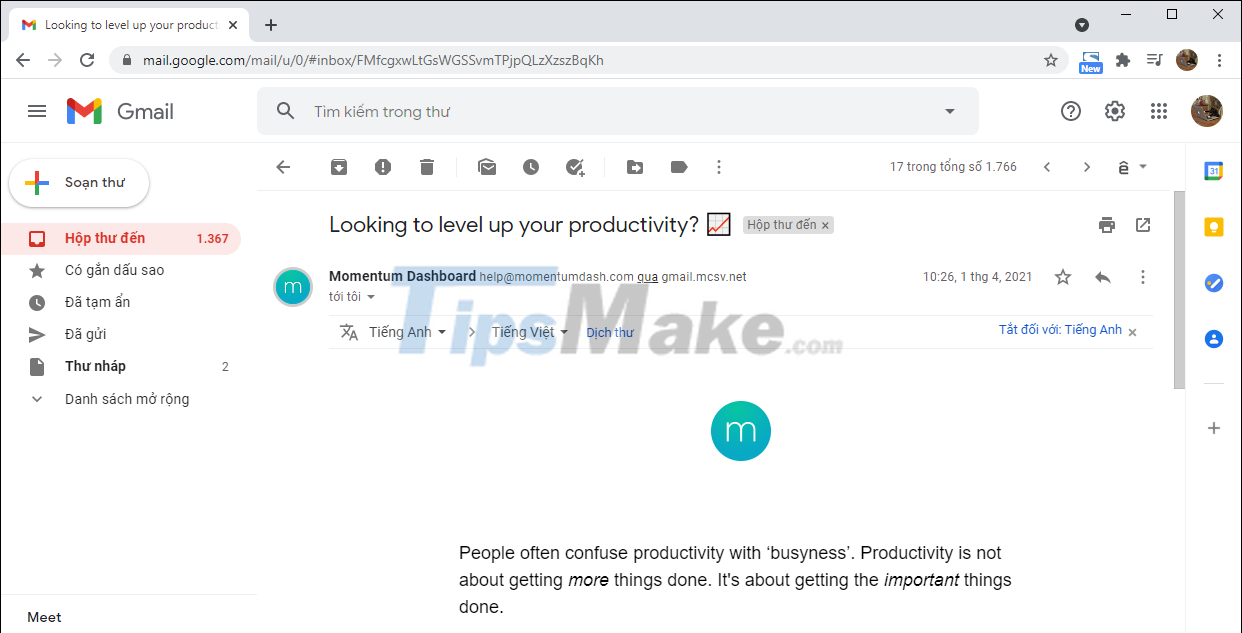
Step 2: In the main interface of Email, select Print above the title bar of Mail.

In case there is no Print icon on the screen, you can open Preferences and navigate to the Print section to use.

Step 3: When the print window appears, select the Destination Printer item and switch them to Save as PDF.
Any print mode supports Save as PDF, so you can take advantage of it in any case. Wherever you can print, that place will support exporting PDF files on your computer.

Step 4: Then, you just need to click Save to let the printer on the browser automatically process the data.

Step 5: Now, you just need to choose a folder to store the Email file as a PDF file downloaded to your computer.

Step 6: So, you have finished downloading the Email to your computer in the popular PDF file format. For this format, you can freely send it to anyone, store it anywhere on your computer.

2. How to save an Email message as a PDF using an online tool
In addition to using the features available on the browser, you can also use online middleware to convert the email's format to a pdf file and download it to your computer.
Step 1: Open the Email you want to save on the browser and select Options => Download mail.

Step 2: Then, select the folder and then click Save to download the Email file to your computer. When downloading Email files to your computer, by default they will be in .eml format and you should keep the default format.

Step 3: Next, visit the PDFen page here and select Upload to upload the Email file to the conversion system.

Step 4: Once the Email file has been uploaded to the system, select the Convert item to start converting the PDF file format.

Step 5: Finally, you just need to wait for the process to complete and click Download to download the converted PDF file to your computer.

In this article, Tipsmake has shown you how to convert Email files to PDF files for archiving. Good luck!
You should read it
- How to save email as a PDF file on Windows 10
- How to use your web browser's built-in printer tool to save emails as PDF files
- How to save email as PDF on iPhone
- How to not save sent email in Outlook 2016
- How to back up email on Gmail to PDF
- How to back up email on Gmail to OneDrive
- Microsoft blocks the bulk email response feature to 'save' businesses
- Send Email using PHP
- How to Make a Zip File
- How to save web pages as PDFs on iPhone and iPad
- What's new in Gmail 4.0 for iOS?
- How to add a new email address to your Gmail contacts
May be interested

Microsoft Outlook extension for Chrome is officially available, can be downloaded now

How To Improve Your Mail Campaigns: A Practical Guide To Improve Customer Experience

Instructions for setting up a custom email domain on iCloud

How to insert a table into an email in Gmail

How to delete inbox categories in Gmail

How to fix Outlook Web cannot load attachments






 Instructions for configuring and setting up email with Thunderbird
Instructions for configuring and setting up email with Thunderbird How to Add Email Addresses to an Address Book
How to Add Email Addresses to an Address Book Steps to create stationery for any mail on email
Steps to create stationery for any mail on email How to add links to email signatures on iPhone and iPad
How to add links to email signatures on iPhone and iPad Send Email using PHP
Send Email using PHP Beware of the 7 most common types of spam
Beware of the 7 most common types of spam