Complete guide to Excel 2016 (Part 11): Check spelling in the worksheet
- Guide to full Excel 2016 (Part 8): Learn about Number Formats
- Complete guide to Excel 2016 (Part 9): Working with multiple spreadsheets
- Complete guide to Excel 2016 (Part 10): Use the Find and Replace function
Before sharing a spreadsheet, you need to make sure it doesn't have any spelling errors. Fortunately, Excel 2016 includes a Spell Check tool you can use to make sure everything in your spreadsheet file is written correctly.
If you used the spell check feature in Microsoft Word, you should note that Excel's spell checker is useful, not "powerful". For example, it will not check grammar issues or check spelling when you enter text.
Let's TipsMake.com refer to the spell check tutorial on Excel 2016 worksheet in this article!
Use Spell Check in Excel 2016
1. From the Review tab, click the Spelling command.
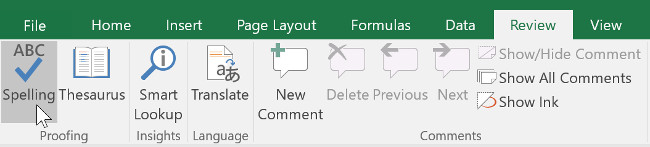
2. The Spelling dialog box will appear. With each spelling error in the spreadsheet, Spell Check will provide accurate spelling suggestions. Select the proposal, then click Change to fix the error.

3. A dialog box will appear after reviewing all spelling errors. Click OK to close Spell Check.

- If there are no appropriate suggestions, you can manually re-enter them for correct spelling.
Ignore "spelling" errors
Spell Check is not always accurate. Sometimes certain words are marked incorrectly, even if they are completely correct. This usually happens with a unique name, not in the dictionary. You can choose not to change the spelling 'error' by using one of the following three options:
- Ignore Once : Ignore the word without changing.
- Ignore All : Ignore the word without changing and ignore all other spelling errors in your spreadsheet.
- Add : This will add the word to the dictionary so that it never appears as an error again. Make sure the word is spelled correctly before selecting this option.
Refer to some of the older Excel 2016 articles:
- A complete guide to Excel 2016 (Part 4): How to store and share spreadsheets
- Complete tutorial of Excel 2016 (Part 5): Basics of cells and ranges
- Complete tutorial of Excel 2016 (Part 6): Change the size of columns, rows and cells
The next Excel 2016 article: A complete guide to Excel 2016 (Part 12): Page formatting and spreadsheet printing
Having fun!
You should read it
- Complete guide to Excel 2016 (Part 10): Use the Find and Replace function
- Complete guide to Excel 2016 (Part 9): Working with multiple spreadsheets
- Guide to full Excel 2016 (Part 8): Learn about Number Formats
- Complete guide to Excel 2016 (Part 13): Introduction to formulas
- A complete guide to Excel 2016 (Part 14): Create complex formulas
- Guide to full Excel 2016 (Part 7): Format spreadsheet data
- A guide to the full Excel 2016 (Part 12): Page formatting and spreadsheet printing
- Complete tutorial of Excel 2016 (Part 5): Basics of cells and ranges
May be interested
- Complete guide to Excel 2016 (Part 10): Use the Find and Replace function
 when working with a lot of data in excel 2016, you may find it difficult and time-consuming to determine the specific location of the information.
when working with a lot of data in excel 2016, you may find it difficult and time-consuming to determine the specific location of the information. - Lock one or more data columns on Excel worksheet - Freeze data in Excel
 to lock one or more data columns in excel worksheet, you do as follows: open the sheet containing the data columns to be locked, then select all sheets by pressing ctrl + a. right-click and choose format cells ...
to lock one or more data columns in excel worksheet, you do as follows: open the sheet containing the data columns to be locked, then select all sheets by pressing ctrl + a. right-click and choose format cells ... - A complete guide to Excel 2016 (Part 14): Create complex formulas
 after learning about the recipe in excel 2016, tipsmake.com continues to guide you how to create more complex formulas. invite you to consult!
after learning about the recipe in excel 2016, tipsmake.com continues to guide you how to create more complex formulas. invite you to consult! - Perform printing in Excel
 guide you to perform printing in excel. after setting up the page to print the final step, you can manipulate to print the worksheet in excel. step 1: after setting up the worksheet - click file - print: step 2: the print window appears in pa section
guide you to perform printing in excel. after setting up the page to print the final step, you can manipulate to print the worksheet in excel. step 1: after setting up the worksheet - click file - print: step 2: the print window appears in pa section - How to Insert a Page Break in an Excel Worksheet
 if you've ever tried printing a large microsoft excel worksheet, you've undoubtedly encountered some awkward-looking print jobs. excel's automatic page breaks don't exactly take your custom data views into consideration. in order to...
if you've ever tried printing a large microsoft excel worksheet, you've undoubtedly encountered some awkward-looking print jobs. excel's automatic page breaks don't exactly take your custom data views into consideration. in order to... - How to turn off spell check mode in Windows 10?
 windows 10 as well as the microsoft office suite, now has the function to automatically correct spelling, grammar ... when users type in the system. but for many people, this is a feature that causes trouble, unnecessary. so what to do to remove this automatic spell check feature?
windows 10 as well as the microsoft office suite, now has the function to automatically correct spelling, grammar ... when users type in the system. but for many people, this is a feature that causes trouble, unnecessary. so what to do to remove this automatic spell check feature? - Change the slash to a dot in Excel format
 by default, the excel date format often uses slashes, such as march 23, 2016 .... however, if your worksheet has multiple dates lists, you can use dots. in date format to make the worksheet easier to see, no glitches.
by default, the excel date format often uses slashes, such as march 23, 2016 .... however, if your worksheet has multiple dates lists, you can use dots. in date format to make the worksheet easier to see, no glitches. - How to Clear Filters in Excel
 this wikihow teaches you how to remove data filters from a column or an entire worksheet in microsoft excel. open your spreadsheet in excel. you can do this by double-clicking the file on your computer.
this wikihow teaches you how to remove data filters from a column or an entire worksheet in microsoft excel. open your spreadsheet in excel. you can do this by double-clicking the file on your computer. - A complete guide to Excel 2016 (Part 4): How to store and share spreadsheets
 whenever you create a new spreadsheet in excel, you need to know how to save to access and edit later. like previous versions of excel, you can save local files to your computer.
whenever you create a new spreadsheet in excel, you need to know how to save to access and edit later. like previous versions of excel, you can save local files to your computer. - How to spell check in Linux Terminal
 linux also has a command line spell checker utility in terminal. the utility is called aspell and is installed by default on ubuntu. this is how you can use aspell to check spelling in a terminal.
linux also has a command line spell checker utility in terminal. the utility is called aspell and is installed by default on ubuntu. this is how you can use aspell to check spelling in a terminal.










 MS Excel - Lesson 4: Working with lines, columns, sheets
MS Excel - Lesson 4: Working with lines, columns, sheets How to delete, replace or edit links in PDF documents with PDF Link Editor
How to delete, replace or edit links in PDF documents with PDF Link Editor Word 2016 Complete Guide (Part 25): How to check and protect Word documents
Word 2016 Complete Guide (Part 25): How to check and protect Word documents How to create a drop list in Excel 2016
How to create a drop list in Excel 2016 How to delete OneNote data on Windows 10
How to delete OneNote data on Windows 10 Great way to search for Gmail, search for super cool things
Great way to search for Gmail, search for super cool things