Converting Word to PowerPoint is a function that is rarely used but still available. You can use this function to quickly convert Word to PowerPoint. TipsMake.com will guide you the simplest method to convert Word to PowerPoint.

For example, we have a text as below and want to convert it into PowerPoint. First you need to click on the File ribbon on the toolbar.
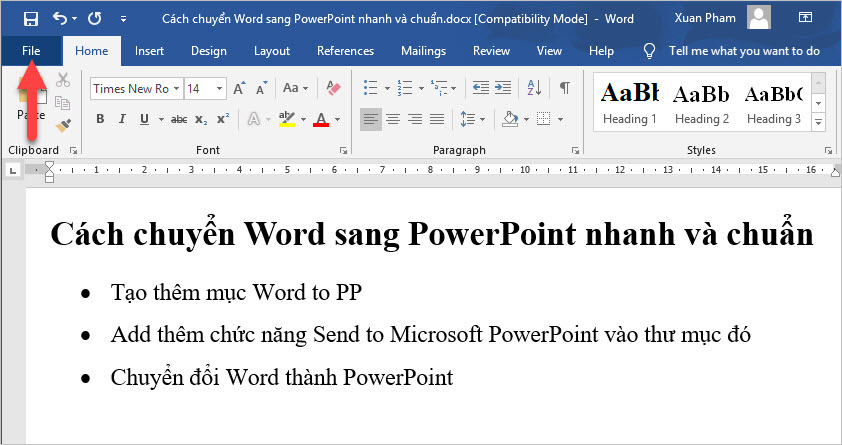
Next, you click on Options in the list of File just displayed.
The Word Options function window will pop up. You open the Customize Ribbon item in the window this function up.
In this section, you can change the settings related to the shortcut function on the ribbon. We can create a quick shortcut function from Word to PowerPoint conversion on the ribbon.
As you can see when you turn on the Customize Ribbon tab, you will see two function list strips, of which the right side is the added functions in the Ribbon.
We will add an item to the Home ribbon, so click on Home in the Main Tabs list and select New Group .
A new entry will be created in your Home ribbon . You can change the name for that item by clicking on Rename and entering a new name at Display name . Finally click OK to confirm.
Next, you change Choose commands from to All Commands so that you can display all the functions in Word.
Scroll down the list to find Send to Microsoft PowerPoint . The list is in alphabetical order, so you only need a series of functions headed by the letter S to be able to localize the Send to Microsoft PowerPoint .
When you select the Send to Microsoft PowerPoint line , click Add to add it to the function section you just created.
Finally click OK to confirm the change of the previous settings.
Now you can easily see Send to Microsoft PowerPoint in your Home ribbon . Even in the next time using Word, you can see it there without having to reinstall it from scratch.
Now when you click on this function, your text will immediately be converted to PowerPoint.
This is the result that you will get.
However, the conversion from Word to PowerPoint can only create simple text conversions and the created slides are not fully aesthetic required for a presentation. So if it is not necessary, the user should create the slide right in PowerPoint rather than converting from Word to PowerPoint.
Thank you for reading our article TipsMake.com on How to convert Word to PowerPoint. Wish you can successfully implement this trick.
