How to Convert PowerPoint to Word
On Windows
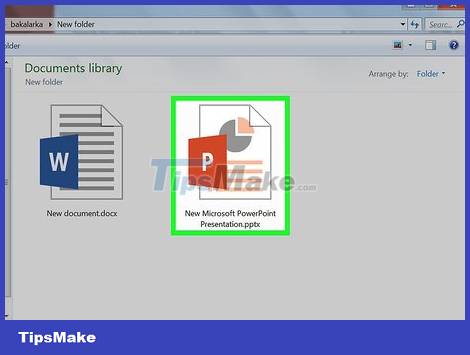
Open the PowerPoint presentation. To open the PowerPoint presentation you want to convert, click File > Open. and select the file.
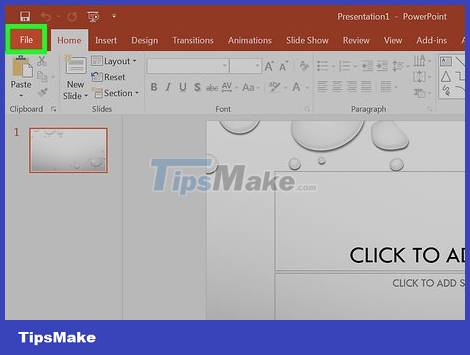
Click File in the menu bar at the top of the screen.
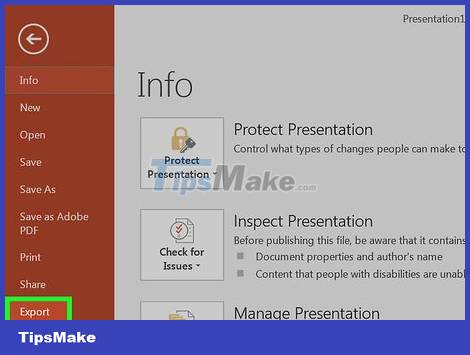
Click Export… in the drop-down menu.
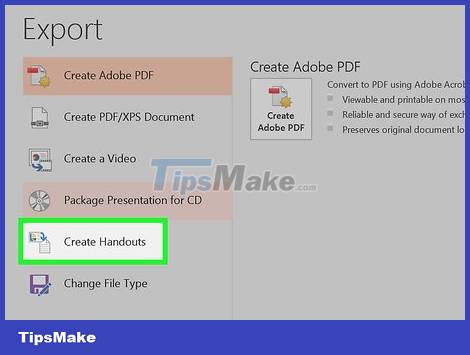
Click Create Handouts .

Click Create Handouts in Microsoft Word .

Click Create Handouts .

Choose the layout for the Word document.
If you want the Word version to be automatically updated every time the original PowerPoint presentation changes, click Paste link.
If you want the Word document to remain unchanged each time the original PowerPoint presentation is updated, click Paste.

Click OK . The PowerPoint presentation will open as a Word document in the future.
On Mac

Open the PowerPoint presentation. To open the PowerPoint presentation you want to convert, click File > Open. and select the file.

Click File on the menu bar and then select Export… .

Enter a filename in the "Export As" data area and select a storage location in the "Where" drop-down menu.

Click the "File Format" menu and then choose Rich Text Format (.rtf) .

Click Export . The PowerPoint presentation will be saved as a Rich Text Format (.rtf) document in the location that you specify.

Launch Microsoft Word. The app has a blue W icon.

Open the RTF file. Click File, select Open… and then select the RTF file you just exported from PowerPoint. The RTF file will be opened in Microsoft Word.

Click File and then select Save As… . This will open a Save window that allows you to save the document as a Word file.

Click the "Format" drop-down menu and select Word Document (.docx) .

Click Save . The PowerPoint presentation will be saved as a Microsoft Word document.
In most cases, the formatting and page numbers on a Word copy will not match the original PowerPoint presentation, and many images and backgrounds may not be supported by the RTF format. Be sure to review the entire Word version to adjust to your liking.
You should read it
- How to transfer Word content to PowerPoint
- How to convert and export Word document files into PowerPoint presentations
- How to convert Word to PowerPoint quickly and correctly
- How to copy PowerPoint file content to Word file
- How to convert PowerPoint to Word in Office 2007, 2010, 2013.
- How to adjust word spacing on PowerPoint
- How to transfer tables from Word to PowerPoint
- How to convert Word file content to PowerPoint automatically
May be interested
- Professional PDF file conversion software for Word
 in addition to the services of converting pdf files to word online, the software with similar features will help users to convert pdf files to word without making font errors.
in addition to the services of converting pdf files to word online, the software with similar features will help users to convert pdf files to word without making font errors. - How to convert PowerPoint to PDF on iPhone
 to convert powerpoint to pdf on iphone, we have many different ways to do it, using document reading applications on iphone or some support websites.
to convert powerpoint to pdf on iphone, we have many different ways to do it, using document reading applications on iphone or some support websites. - How to convert PDF files to Word Online very fast
 there are many different online tools for converting pdf documents to word, but today, we will introduce you to nitro pro's tool, which is completely free but also very easy to use. please consult.
there are many different online tools for converting pdf documents to word, but today, we will introduce you to nitro pro's tool, which is completely free but also very easy to use. please consult. - How to convert Google Slides to PowerPoint
 google slides and powerpoint are both professional slide creation and presentation tools. and users can completely convert slides from powerpoint to google slides or convert slides from google slides to powerpoint to be able to use content slides quickly.
google slides and powerpoint are both professional slide creation and presentation tools. and users can completely convert slides from powerpoint to google slides or convert slides from google slides to powerpoint to be able to use content slides quickly. - How to convert a Word file to an image file - Save the Word file as an image
 how to convert a word file to an image file. word files we often use in everyday office tasks. however, in a few cases where you are in a hurry to print the word file to send the presentation that you want to convert that word file into an image to convert into a powerpoint presentation, you can do the following:
how to convert a word file to an image file. word files we often use in everyday office tasks. however, in a few cases where you are in a hurry to print the word file to send the presentation that you want to convert that word file into an image to convert into a powerpoint presentation, you can do the following: - Convert Powerpoint to video
 powerpoint to video conversion has many benefits. in this article, i will show you how to convert a powerpoint file into an appropriate video and burn these videos to a cd or dvd.
powerpoint to video conversion has many benefits. in this article, i will show you how to convert a powerpoint file into an appropriate video and burn these videos to a cd or dvd. - Instructions for transferring PDF files to Word are free of Vietnamese errors
 now there are many tools and software to support converting and converting pdf to word. but most have limitations such as losing money or being blurred.
now there are many tools and software to support converting and converting pdf to word. but most have limitations such as losing money or being blurred. - How to adjust word spacing on PowerPoint
 when changing the stretch or elastic distance between words in a powerpoint slide, the width of the text is not changed.
when changing the stretch or elastic distance between words in a powerpoint slide, the width of the text is not changed. - Add another tool to convert Word files to PDF for free
 previously, tipsmake.com guided you 3 ways to quickly convert word files to pdf (both online and offline - link to the end of the article). today, we will share with you a simple tool that is completely free, which is free word to pdf.
previously, tipsmake.com guided you 3 ways to quickly convert word files to pdf (both online and offline - link to the end of the article). today, we will share with you a simple tool that is completely free, which is free word to pdf. - How to transfer tables from Word to PowerPoint
 how to copy tables from word to powerpoint to keep formatting, font words, table lines ...?
how to copy tables from word to powerpoint to keep formatting, font words, table lines ...?










 How to install Chrome OS Flex on old Macs and PCs and turn them into Chromebooks
How to install Chrome OS Flex on old Macs and PCs and turn them into Chromebooks How to Reset BIOS Password
How to Reset BIOS Password The easiest way to Hide rows in Excel
The easiest way to Hide rows in Excel Google launches new Chrome OS that can run on old Windows and Mac computers
Google launches new Chrome OS that can run on old Windows and Mac computers Cause C drive is full and how to fix it
Cause C drive is full and how to fix it Windows Terminal can now automatically launch configurations as administrator
Windows Terminal can now automatically launch configurations as administrator