How to change Windows 10 laptop password easily, secure computer
If you forgot your Windows 10 password, here are instructions on how to quickly change or recover your password, keeping your computer secure.
How to change Windows 10 laptop password
Step 1: Open the Start Menu and click on the login account icon and select Change account settings .
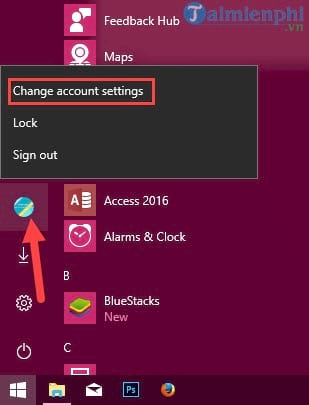
Step 2: You will immediately go to Settings, here you select Sign-in Options .
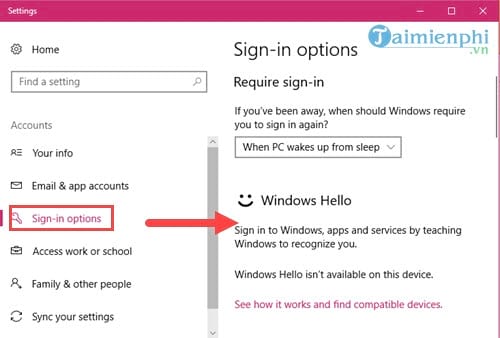
Step 3: There are 4 ways, here Free Download will guide you through the 2 most common ways: using the default password and pin code .
Step 4: In case your device has entered a pin code, when you click Change, it will ask you to enter the pin code first.
Note: If your computer does not have a PIN code set up before, this step will not be available. Refer to how to set a Win 10 PIN code here.
Step 5: Next, re-enter the password of the computer you are using and select Sign in .
Step 6: The system will then ask you to enter the exact email address as in the dialog box above to verify again.
Step 7: The system will send a confirmation code to your email, you can check it in your email.
Step 8: In the final step, you just need to enter the old password in the first box, then type the new password in the second and third boxes.
And when the message You've successfully changed your password appears, it means you're done.
In case you want to change your pin code, just click on Change in the Pin section to change.
And then type the old password, fill in the new password and confirm the new password to complete.
Changing the password of a Win 10 laptop is not difficult and you can follow these simple steps to change the password quickly. If you encounter any problems while setting a new password for your Windows 10 laptop, please leave a question for us to support you.
You should read it
- Instructions for setting the PIN code for SIM phones
- 2 steps to change Linksys wifi password
- How to change your computer, phone and Mac passwords
- How to change VNPT WiFi password
- How to change Apple ID password?
- Instructions for changing Viettel WiFi modem password
- Steps to reset forgotten password on Windows 10
- Change your Facebook password on your phone, how to change mk fb
- How to change the TP-Link wifi password?
- How to change Wifi password, change wifi pass VNPT, FPT, Tenda, TP-Link, Viettel on computer, phone
- Instructions to change Garena password quickly and easily
- Instructions to change Facebook password on computer
Maybe you are interested
Choosing a keyboard and mouse for a computer What to prepare to get ready to update to iOS 15? Should I upgrade to iOS 15? 4K quality theme for Windows 10 What to do when the computer does not accept the keyboard and mouse Top 5 best mechanical keyboard brands today Best ergonomic (Ergonomic) keyboard 2018
