How to Change the Time Format on a Mac
Part 1 of 2:
Turning on 24-Hour Time
-
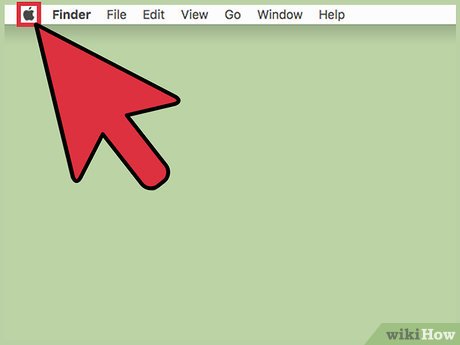 Click the Apple menu.
Click the Apple menu. -
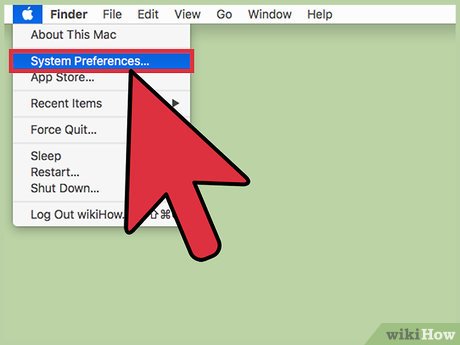 Click "System Preferences." If you are not taken to the main System Preferences menu, click the "Show All" button at the top of the window.
Click "System Preferences." If you are not taken to the main System Preferences menu, click the "Show All" button at the top of the window. - Click "Language & Region." This icon can be found in the top row and has a flag for an icon.
- Click the "Time format" box. This will toggle between 24-hour time and 12-hour time.
- Click the "Region" menu to change your country. This will change your time and date formats automatically to match the country standard.
Part 2 of 2:
Creating a Custom Format
- Click the Apple menu.
- Click "System Preferences." You may already open to the "Language & Region" menu if you followed the previous method. If not, click the "Show All" button at the top of the window.
- Click the "Language & Region" option. This will open your Mac's region settings.
- Click the "Advanced" button.
- Click the "Times" tab.
- Click and drag elements to customize the different formats. These different lengths are used in different areas of the system.
- Click the menu for each element to customize it. This lets you select how the data is displayed. For example, clicking the minutes element can let you pick between "08" and "8" for the time.
- Type custom labels for "AM" and "PM." You can switch the before noon and after noon labels to whatever you'd like.
Update 04 March 2020
You should read it
- How to Change the Calendar Region on a Mac
- How to fix the loss of the New menu in the right-click menu
- How to Change How Long Until a Mac Asks for Your Password
- 2 simple ways to remove SkyDrive Pro option in Windows 10 Right-click Menu
- How to add software to the right-click menu Desktop Context Menu
- How to delete and improve the right-click menu
- How to Clean the Windows Context Menu via Registry
- How to Change the Volume on a Mac
- Delete the SkyDrive Pro command in the right-click menu
- How to fix Open with missing errors in the right-click menu
- How to Change the Color of Menu Buttons on a Mac
- Add any applications to the right-click Windows Desktop Menu
