How to Clean the Windows Context Menu via Registry
Part 1 of 4:
Opening the Windows Registry
-
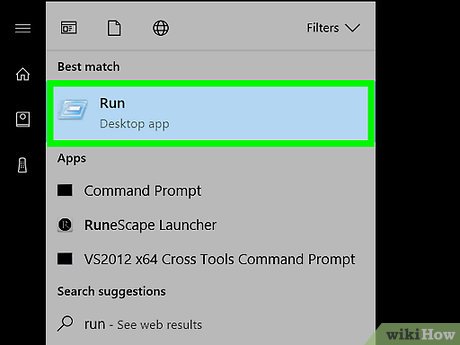 Open 'Run.' In Windows, the Run command is used to directly open an application without the need to navigate through your Start menu or your program files. It is accessible through the Start menu.
Open 'Run.' In Windows, the Run command is used to directly open an application without the need to navigate through your Start menu or your program files. It is accessible through the Start menu.- A shorter way to call it is by pressing the Windows key + R on your keyboard.
-
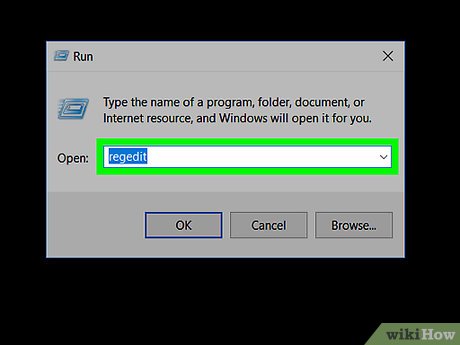 Run Regedit. In the Run box, type 'regedit' (without the quotation marks) to call the Registry Editor.
Run Regedit. In the Run box, type 'regedit' (without the quotation marks) to call the Registry Editor.- Take extra precaution when opening and modifying contents in the registry as it can damage your computer's system. If you're unfamiliar with it, don't proceed and seek proper expertise for guidance.
Part 2 of 4:
Backing Up the Windows Registry
-
 Select 'Computer.' At the very top of the registry entries is 'Computer.' Click on it to select it.
Select 'Computer.' At the very top of the registry entries is 'Computer.' Click on it to select it. -
 Export registry. From the header menu, choose 'File' then 'Export.' The whole registry will be exported into a text file. Navigate to the folder where you want to save your backup then type in the name of your registry file. When you're done, click on the 'Save' button.
Export registry. From the header menu, choose 'File' then 'Export.' The whole registry will be exported into a text file. Navigate to the folder where you want to save your backup then type in the name of your registry file. When you're done, click on the 'Save' button.- Your registry will be backed up in that file with a .reg extension. If anything goes wrong with your modifications, you can always revert to this stable version.
-
 Note the registry file. Take note where you keep the registry file you've just exported in case you want to undo your changes later.
Note the registry file. Take note where you keep the registry file you've just exported in case you want to undo your changes later.- It is always advisable to backup your registry before doing anything to it.
Part 3 of 4:
Managing 'Shell' Items
-
 Navigate to the keys. Click through the registry until you find the following entries:
Navigate to the keys. Click through the registry until you find the following entries:- HKEY_CLASSES_ROOT*shell
- HKEY_CLASSES_ROOTDirectoryshell
-
 Identify menu items. For each of the entries above, review the menu items under them. Be careful on which entry you identify.
Identify menu items. For each of the entries above, review the menu items under them. Be careful on which entry you identify. -
 Disable a menu item. If you'd like to disable a particular menu item, click on it from the left panel then right-click on the right panel. Create this new string value: 'LegacyDisable'.
Disable a menu item. If you'd like to disable a particular menu item, click on it from the left panel then right-click on the right panel. Create this new string value: 'LegacyDisable'.- You can also opt to just delete the menu item from the registry, but leave this as the last option.
-
 Continue through the rest of the menu items. Repeat navigating to the other keys, identifying the menu items, and disabling the menu items as needed for all the menu items you'd like to remove from the context menu.
Continue through the rest of the menu items. Repeat navigating to the other keys, identifying the menu items, and disabling the menu items as needed for all the menu items you'd like to remove from the context menu.
Part 4 of 4:
Managing 'Shellex' Items
-
 Navigate to the keys. Click through the registry until you find the following entries:
Navigate to the keys. Click through the registry until you find the following entries:- HKEY_CLASSES_ROOT*shellexContextMenuHandlers
- HKEY_CLASSES_ROOTAllFileSystemObjectsShellEx
- HKEY_CLASSES_ROOTDirectoryshellexContextMenuHandlers
-
 Identify menu items. For each of the entries above, review the menu items under them. Be careful on which entry you identify.
Identify menu items. For each of the entries above, review the menu items under them. Be careful on which entry you identify. -
 Disable menu item. If you'd like to disable a particular menu item, click on it from the left panel, and then modify the (Default) value on the right panel by putting a few dashes.
Disable menu item. If you'd like to disable a particular menu item, click on it from the left panel, and then modify the (Default) value on the right panel by putting a few dashes.- Double-click the (Default) entry to bring out the actual contents.
- Add a few dashes in front of the Value Data and click 'OK.' This essentially disables the item without the need to delete it. This is useful in case you want to bring it back later.
-
 Continue through the rest of the menu items. Repeat navigating to the other keys, identifying the menu items, and disabling the menu items for all the menu items you'd like to remove from the context menu.
Continue through the rest of the menu items. Repeat navigating to the other keys, identifying the menu items, and disabling the menu items for all the menu items you'd like to remove from the context menu.
5 ★ | 1 Vote
You should read it
- 36 best free registry cleaning software 2018
- How to Clean the Windows Registry by Hand
- How to delete options in the Windows context menu
- How to Add or Delete Items and Categories in the All Apps Screen of the Windows 8 Start Menu
- How to fix the loss of the New menu in the right-click menu
- How to Get Into a Computer Registry
- How to add 'Move to' or 'Copy to' to the Windows 10 context menu
- 50 Registry tricks to help you become a true Windows 7 / Vista 'hacker' (Part 4)
May be interested
- How to fix slow context menu in Windows 10's File Explorer
 windows 10's context menu can slow down over time. here's how to fix context menu menu that opens slowly, freezes or hangs when you right-click.
windows 10's context menu can slow down over time. here's how to fix context menu menu that opens slowly, freezes or hangs when you right-click. - 2 simple ways to remove SkyDrive Pro option in Windows 10 Right-click Menu
 when installing microsoft office 2013, by default your context menu (context menu) will appear with skydrive pro option. however, every time you click on any file and folder, this option always appears on the context menu (context menu) that makes you feel uncomfortable.
when installing microsoft office 2013, by default your context menu (context menu) will appear with skydrive pro option. however, every time you click on any file and folder, this option always appears on the context menu (context menu) that makes you feel uncomfortable. - How to add 'Edit or Run with' to the right-click menu of PS1 files
 a ps1 file is a script or cmdlet, used by windows powershell. this tutorial will show you how to add or remove a custom edit or run with menu to the context menu for powershell .ps1 files for all users in windows 10.
a ps1 file is a script or cmdlet, used by windows powershell. this tutorial will show you how to add or remove a custom edit or run with menu to the context menu for powershell .ps1 files for all users in windows 10. - How to add / remove 'Open in Windows Terminal' context menu in Windows 10
 once you have windows terminal installed, it will add the open in windows terminal entry to the right-click menu of folders in file explorer. if you are not satisfied with this option, here's how to remove it from the context menu.
once you have windows terminal installed, it will add the open in windows terminal entry to the right-click menu of folders in file explorer. if you are not satisfied with this option, here's how to remove it from the context menu. - How to Clean the Windows Registry by Hand
 this wikihow teaches you how to remove unnecessary entries from your windows registry. keep in mind that the registry is an extremely sensitive archive that documents every process and setting on your computer, so deleting entries from it...
this wikihow teaches you how to remove unnecessary entries from your windows registry. keep in mind that the registry is an extremely sensitive archive that documents every process and setting on your computer, so deleting entries from it... - WinRAR 6.10 beta update fixes Windows 11 context menu bug
 windows 11 brought a lot of changes, including an updated context menu (right-click menu) that many people seem to be having a hard time getting used to.
windows 11 brought a lot of changes, including an updated context menu (right-click menu) that many people seem to be having a hard time getting used to. - Microsoft changed the context menu on Windows 11 confusing many users
 microsoft has officially released the first windows 11 insider preview beta. in this release, design improvements and some new features have been released by microsoft.
microsoft has officially released the first windows 11 insider preview beta. in this release, design improvements and some new features have been released by microsoft. - How to add Open with Notepad to the context menu in Windows 10
 with some registry editing, you can expand the context menu options, such as by adding the open with notepad option to it.
with some registry editing, you can expand the context menu options, such as by adding the open with notepad option to it. - How to add the Open Powershell Here option to the context menu on Windows
 to open and use powershell faster and simpler when needed, you can add the 'open powershell here' option to the context menu - the menu when you right-click. in the following article, network administrator will show you how to add the 'open powershell here' option to the context menu on the windows operating system.
to open and use powershell faster and simpler when needed, you can add the 'open powershell here' option to the context menu - the menu when you right-click. in the following article, network administrator will show you how to add the 'open powershell here' option to the context menu on the windows operating system. - 7 best context menu editors for Windows
 by using the context menu editor for windows, you have full control over your menu.
by using the context menu editor for windows, you have full control over your menu.


















 How to Move on After Windows XP End of Support
How to Move on After Windows XP End of Support How to Give Your Windows Desktop a Makeover Using Rainmeter and Fences
How to Give Your Windows Desktop a Makeover Using Rainmeter and Fences How to Troubleshoot Aero Effect Issues
How to Troubleshoot Aero Effect Issues How to Update Video Card Drivers in Windows
How to Update Video Card Drivers in Windows How to Use Sendspace Wizard Desktop Tool on Windows
How to Use Sendspace Wizard Desktop Tool on Windows How to Transfer Files from Windows to iPad with HP All in One Printer Remote
How to Transfer Files from Windows to iPad with HP All in One Printer Remote