How to Change Computer BIOS Settings
Part 1 of 2:
Entering the BIOS
-
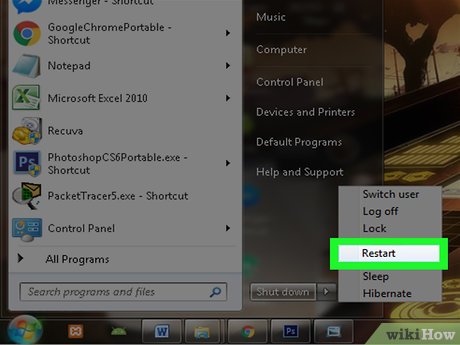 Restart your computer. Open Start, click the power icon
Restart your computer. Open Start, click the power icon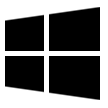 , and click Restart.
, and click Restart.- If your computer is locked, click the lock screen, then click the power icon in the bottom-right corner of the screen and click Restart.
- If your computer is already off, press your computer's "On" switch.
- Wait for the computer's first startup screen to appear. Once the startup screen appears, you'll have a very limited window in which you can press the setup key.
- It's best to start pressing the setup key as soon as the computer begins to restart.
- If you see "Press [key] to enter setup" or something similar flash across the bottom of the screen and then disappear, you'll need to restart and try again.
- Press and hold Del or F2 to enter setup. The key you're prompted to press might also be different; if so, use that key instead.
- You'll typically use the "F" keys to access the BIOS. These are at the top of your keyboard, though you may have to locate and hold the Fn key while pressing the proper "F" key.
- You can look at your computer model's manual or online support page to confirm your computer's BIOS key.
- Wait for your BIOS to load. After successfully hitting the setup key, the BIOS will load. This should only take a few moments. When the loading is complete, you will be taken to the BIOS settings menu.
Part 2 of 2:
Adjust Settings
- Familiarize yourself with the BIOS controls. Since BIOS menus don't support mouse input, you'll need to use the arrow keys and other computer-specific keys to navigate the BIOS. You can usually find a list of controls in the bottom-right corner of the BIOS homepage.
- Change your settings carefully. When adjusting settings in your BIOS, be sure that you certain what the settings will affect. Changing settings incorrectly can lead to system or hardware failure.
- If you don't know what you want to change coming into the BIOS, you probably shouldn't change anything.
- Change the boot order. If you want to change what device to boot from, enter the Boot menu. From here, you can designate which device the computer will attempt to boot from first. This is useful for booting from a disc or flash drive to install or repair an operating system.
- You'll typically use the arrow keys to go over to the Boot tab to start this process.
- Create a BIOS password. You can create a password that will lock the computer from booting unless the correct password is entered.
- Change your date and time. Your BIOS's clock will dictate your Windows clock. If you replace your computer's battery, your BIOS clock will most likely be reset.
- Change fan speeds and system voltages. These options are for advanced users only. In this menu, you can overclock your CPU, potentially allowing for higher performance. This should be performed only if you are comfortable with your computer's hardware.
- Save and exit. When you are finished adjusting your settings, you will need to save and exit by using your BIOS' "Save and Exit" key in order for your changes to take effect. When you save and restart, your computer will reboot with the new settings.
- Check the BIOS key legend to see which key is the "Save and Exit" key.
Update 05 March 2020
You should read it
- 5 tips for using the BIOS to help you master your computer
- How to Reset Your BIOS
- What is CMOS and what is it used for?
- How to Enter BIOS
- Instructions for entering BIOS on different computers
- Understanding BIOS: An Indispensable Component of a Computer
- How to set up BIOS to boot from USB / CD / DVD, external hard drive
- BIOS - Basic information for beginners
- 5 tips for using BIOS to help you master your computer - What is BIOS and how to use BIOS
- Self-assemble computers, build desktops (P3): BIOS settings
- Things to note when using UEFI instead of BIOS
- Shortcuts to BIOS of Asus, Dell, Hp, Sony Vaio, Acer, Lenovo Laptops
