Things to note when using UEFI instead of BIOS
New Windows 8 computers do not use the traditional BIOS, but instead are UEFI firmware like the Macs that had been years ago. How you can perform common system tasks has changed.
If you are interested in why the BIOS is replaced by UEFI, see the UEFI overview and compare the difference between UEFI and the traditional BIOS.
Access options right in Windows
With modern computers instead of waiting a few seconds to press the key and slowing down the boot process, you can access the boot menu after booting into Windows.
To access this menu, open the Settings bar - or drag from the right and click Settings or press the Windows + I. key Select the Power button below the Settings bar, press and hold the Shift key, and click Restart. Your computer will reboot in the boot menu.
Note: if you are using Windows 10, you can go to the Power option from the Start menu. Just hold down the SHIFT key and click Restart.
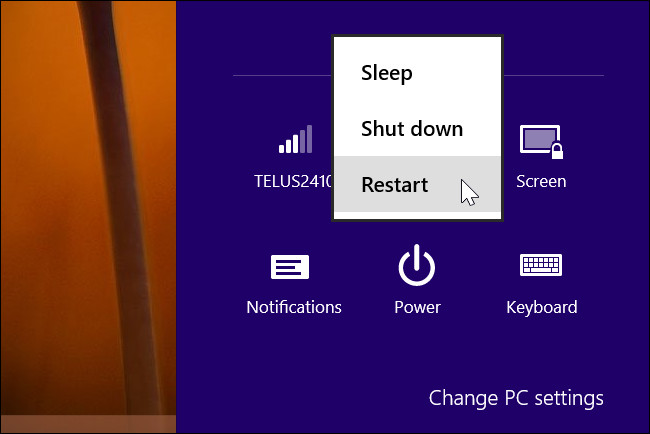
Access UEFI settings at a low level
To access UEFI settings, click the Troubleshoot box, select Advanced Options , and click UEFI Firmware Settings .

Then, click Restart option and your computer will reboot in UEFI firmware installation screen.
You will find different options on different computers. For example, Microsoft's Surface Pro computer has only a few options, but on traditional desktops there may be more options.

UEFI is used for new computers, you will not see UEFI Firmware Settings if the old computer installs Windows 8 or 10 using the BIOS system instead of UEFI - you will have to access the BIOS the same way you usually do.
Note that this boot menu may not be available on all PCs with UEFI. On some UEFI computers, you may have to access the UEFI installation screen in a different way - review the computer documentation if you don't see the installation button here.
The UEFI installation screen allows you to disable Secure Boot, a useful security feature that prevents malware from attacking Windows or other installed operating systems. However, it also prevents other operating systems - including Linux distributions and old Windows versions such as Windows 7 - that do not boot and install.
You can turn off Secure Boot from the UEFI installation screen on any Windows 8 or 10 computer. You may have to ignore Secure Boot's security advantages, but in return you can boot any operating system you want .

Boot from external storage device
To boot the computer from USB on Linux, you need to access the boot menu. Select Boot Device and select the device you want to boot. Depending on your computer hardware, you will see many options such as USB drive, CD / DVD drive, SD card, network boot, etc.

BIOS mode
Many computers with UEFI firmware will allow you to enable BIOS compatibility mode. In this mode, UEFI firmware functions as a standard BIOS. This improves compatibility with older operating systems not designed with UEFI - such as Windows 7.
If the computer has this option, find it in the UEFI installation screen and enable this feature if needed.
Change system time
In general, the BIOS is integrated with a clock that shows the time and allows the user to change it from the BIOS setup screen. The computer with UEFI is also available with a clock that works the same way, but does not provide options in the UEFI installation screen to change the time. This is not really important because of changing the time on the operating system, the time on the system also changes.

Access hardware information
On the UEFI settings screen, internal hardware information and computer temperature can be displayed or not. If not displayed, you can still view this information with applications that view third-party system information, such as Speccy.

Change hardware settings
The BIOS usually provides a variety of settings for system hardware changes - overclocking the CPU by changing the multiplier and voltage settings, adjusting RAM timings, configuring video memory, and modifying Other hardware related settings. These options may or may not be in the hardware UEFI firmware. For example, on a tablet, a convertible computer (the computer can remove the screen for use as a tablet) and a laptop, you can't find any such settings. On the desktop motherboard designed for the controller, you can find these settings in the UEFI installation screen.
Although UEFI access methods and booting from UEFI external storage devices and BIOS are different, there are not many changes. Just like the BIOS that comes with laptops usually has fewer options than motherboard BIOS, UEFI firmware settings on tablets and convertible computers offer less options than on computers. Desktop with UEFI support.
You should read it
- 5 ways to fix lost UEFI Firmware Settings menu error in Windows 10
- Enable or disable Secure Boot via the ASUS UEFI BIOS utility
- How to enable / disable Fast Boot in UEFI firmware settings on Windows
- Differences between UEFI and BIOS
- How to view the Last BIOS Time index in Windows 10
- How to check the computer that supports EFI / UEFI or Legacy BIOS
- Why Intel killed the BIOS, switched to UEFI?
- Instructions for upgrading BIOS
May be interested
- How to enter BIOS (UEFI) on Windows 10
 instructions on how to enter the bios on windows 10 for you, along with video demonstration.
instructions on how to enter the bios on windows 10 for you, along with video demonstration. - Instructions for upgrading BIOS
 upgrading the bios for a computer can help your system boot faster, overcome some compatibility issues and improve performance.
upgrading the bios for a computer can help your system boot faster, overcome some compatibility issues and improve performance. - Intel expects to end Legacy BIOS support by 2020
 intel expects to abandon bios legacy technology support in modern server and client chipsets by 2020. at that time, its products will only support uefi class 3 or newer versions. this information has been confirmed by intel's leading engineer, brian richardson.
intel expects to abandon bios legacy technology support in modern server and client chipsets by 2020. at that time, its products will only support uefi class 3 or newer versions. this information has been confirmed by intel's leading engineer, brian richardson. - How to access BIOS on your Windows 11 PC
 accessing the bios on a windows 11 pc can help you resolve a variety of system-related issues, as well as tweaking a wide range of settings that can have a significant impact on the user experience.
accessing the bios on a windows 11 pc can help you resolve a variety of system-related issues, as well as tweaking a wide range of settings that can have a significant impact on the user experience. - How to check and access UEFI settings on Windows 10
 if you want to access uefi firmware settings to change the default boot order or set password uifi, you do not know how to do it. you can refer to the steps taken to access uefi settings in the following article of network administration.
if you want to access uefi firmware settings to change the default boot order or set password uifi, you do not know how to do it. you can refer to the steps taken to access uefi settings in the following article of network administration. - What is XMP? Enable XMP on BIOS/UEFI to optimize RAM
 what is the xmp feature on the computer? learn about the concept of xmp. how to enable xmp in bios or uefi to optimize ram speed, increase ram speed to the highest
what is the xmp feature on the computer? learn about the concept of xmp. how to enable xmp in bios or uefi to optimize ram speed, increase ram speed to the highest - 7 ways to fix the error of not being able to enter the BIOS menu
 many factors can cause the bios (or uefi) to become inaccessible, from the system freezing to not seeing the prompt appear.
many factors can cause the bios (or uefi) to become inaccessible, from the system freezing to not seeing the prompt appear. - How to view the Last BIOS Time index in Windows 10
 last bios time index is the amount of time in seconds that uefi firmware spends to identify and initialize hardware devices, as well as run power-on self-test (post) before booting windows 10 when you boot your computer. count.
last bios time index is the amount of time in seconds that uefi firmware spends to identify and initialize hardware devices, as well as run power-on self-test (post) before booting windows 10 when you boot your computer. count. - List of links to download BIOS updates for Meltdown and Specter
 device manufacturers and motherboards have also begun to integrate those patches into their bios / uefi updates.
device manufacturers and motherboards have also begun to integrate those patches into their bios / uefi updates. - Installing Linux on Windows 8 will be a problem
 one of the most influential changes when manufacturers put windows 8 on their device is the appearance of uefi instead of bios.
one of the most influential changes when manufacturers put windows 8 on their device is the appearance of uefi instead of bios.










 5 tips for using the BIOS to help you master your computer
5 tips for using the BIOS to help you master your computer Instructions for creating USB Multiboot start multiple operating systems
Instructions for creating USB Multiboot start multiple operating systems Create Windows portable, install Windows on USB without software
Create Windows portable, install Windows on USB without software Reinstalling Windows does not need to format the hard drive
Reinstalling Windows does not need to format the hard drive Tips for installing Windows 7 on a new MacBook
Tips for installing Windows 7 on a new MacBook Norton Ghost integration on Hiren's Boot disk 13.x
Norton Ghost integration on Hiren's Boot disk 13.x