How to Reset Your BIOS
Method 1 of 3:
Resetting from Within BIOS
-
 Restart your computer. Open Start, click the power icon
Restart your computer. Open Start, click the power icon , and click Restart.
, and click Restart.
- If your computer is locked, click the lock screen, then click the power icon in the bottom-right corner of the screen and click Restart.
- If your computer is already off, press your computer's "On" switch.
-
 Wait for the computer's first startup screen to appear. Once the startup screen appears, you'll have a very limited window in which you can press the setup key.
Wait for the computer's first startup screen to appear. Once the startup screen appears, you'll have a very limited window in which you can press the setup key.- If you see "Press [key] to enter setup" or something similar flash across the bottom of the screen and then disappear, you'll need to restart and try again.
Tip: It's best to start pressing the setup key as soon as the computer begins to restart.
-
 Repeatedly tap Del or F2 to enter setup. The key you're prompted to press might also be different; if so, use that key instead.
Repeatedly tap Del or F2 to enter setup. The key you're prompted to press might also be different; if so, use that key instead.- If Del or F2 don't work, try F8 F10 Esc or Tab ↹.
- You'll typically use the "F" keys to access the BIOS. These are at the top of your keyboard, though you may have to locate and hold the Fn key while pressing the proper "F" key.
- You can look at your computer model's manual or online support page to confirm your computer's BIOS key.
-
 Wait for your BIOS to load. After successfully hitting the setup key, the BIOS will load. This should only take a few moments. When the loading is complete, you will be taken to the BIOS settings menu.
Wait for your BIOS to load. After successfully hitting the setup key, the BIOS will load. This should only take a few moments. When the loading is complete, you will be taken to the BIOS settings menu.- If you cannot access your BIOS because you are locked out with a password or it has been corrupted, use one of the other methods in this article.
-
 Find the "Setup Defaults" option. The location and wording of this option varies for every different BIOS, but it will typically be called "Reset to Default", "Factory Default", "Setup Defaults", or something similar. It may be located in one of the tabs or it may be an option listed near the navigation buttons.
Find the "Setup Defaults" option. The location and wording of this option varies for every different BIOS, but it will typically be called "Reset to Default", "Factory Default", "Setup Defaults", or something similar. It may be located in one of the tabs or it may be an option listed near the navigation buttons.- If your BIOS does not have this option, use one of the following methods following this section.
-
 Select the "Load Setup Defaults" option and press ↵ Enter. Use the arrow keys to select it; pressing ↵ Enter will usually begin resetting your BIOS immediately.
Select the "Load Setup Defaults" option and press ↵ Enter. Use the arrow keys to select it; pressing ↵ Enter will usually begin resetting your BIOS immediately.- Again, the wording of the option you select will likely differ for each BIOS.
-
 Save your changes and confirm your selection if necessary. This will often be combined with the process of exiting a BIOS. Your computer will automatically reboot. If you need to change your BIOS settings once your BIOS resets, you may need to reboot your computer again and enter the BIOS to change them.
Save your changes and confirm your selection if necessary. This will often be combined with the process of exiting a BIOS. Your computer will automatically reboot. If you need to change your BIOS settings once your BIOS resets, you may need to reboot your computer again and enter the BIOS to change them.
Method 2 of 3:
Removing the CMOS Battery
-
 Power down your computer. Either use the Start menu to shut down, or press and hold your computer's power button until the computer shuts down.
Power down your computer. Either use the Start menu to shut down, or press and hold your computer's power button until the computer shuts down.- If you're using a desktop computer, you can usually turn the CPU entirely off by pressing a switch on the back of the CPU box.
-
 Unplug your computer from any power sources. This includes power cables for desktop computers and charging cables for laptops.
Unplug your computer from any power sources. This includes power cables for desktop computers and charging cables for laptops. -
 Remove your computer's battery if necessary. If you're using a laptop (or a desktop with a backup battery), remove the battery before continuing.
Remove your computer's battery if necessary. If you're using a laptop (or a desktop with a backup battery), remove the battery before continuing. -
 Discharge any static electricity before continuing. Touch a nonpainted metal surface to get rid of any static electricity before you start taking apart your computer. Touching the motherboard or other internal computer components while not properly grounded can permanently damage your computer.
Discharge any static electricity before continuing. Touch a nonpainted metal surface to get rid of any static electricity before you start taking apart your computer. Touching the motherboard or other internal computer components while not properly grounded can permanently damage your computer. -
 Open your case. You will need to be able to access the motherboard of your computer. Be very careful when working on the inside of your computer, as electrostatic discharge can easily destroy sensitive components.
Open your case. You will need to be able to access the motherboard of your computer. Be very careful when working on the inside of your computer, as electrostatic discharge can easily destroy sensitive components.- For many laptops, you can access the CMOS battery from a removable panel on the bottom of the laptop. If there is no panel available, you will most likely need to disassemble the laptop to access it.
-
 Remove the CMOS battery. The battery is typically located near your PCI slots, but may be in different locations depending on the manufacturer of your motherboard. It may be hidden by expansion cards and cables. The battery is usually a standard 3V, round, flat watch battery (CR2032).
Remove the CMOS battery. The battery is typically located near your PCI slots, but may be in different locations depending on the manufacturer of your motherboard. It may be hidden by expansion cards and cables. The battery is usually a standard 3V, round, flat watch battery (CR2032).Tip: The CMOS battery isn't always removable. If the battery won't budge, don't force it; instead, try resetting your motherboard's jumper.
-
 Press your power button. Press and hold the power button on your computer for about 10-15 seconds to discharge any remaining power stored in the capacitors. By discharging the power, the CMOS memory will reset, thereby resetting your BIOS.
Press your power button. Press and hold the power button on your computer for about 10-15 seconds to discharge any remaining power stored in the capacitors. By discharging the power, the CMOS memory will reset, thereby resetting your BIOS. -
 Reinsert the CMOS battery. Carefully reinsert the CMOS battery back into its housing. Make sure that you have put the battery in the right direction. The slightly smaller side should be facing down.
Reinsert the CMOS battery. Carefully reinsert the CMOS battery back into its housing. Make sure that you have put the battery in the right direction. The slightly smaller side should be facing down. -
 Reassemble your computer. Do so carefully, and remember to ground yourself periodically.
Reassemble your computer. Do so carefully, and remember to ground yourself periodically. -
 Reconnect your computer's power source(s). If you unplugged the computer from the wall and/or removed the battery, plug it back in and/or replace the battery.
Reconnect your computer's power source(s). If you unplugged the computer from the wall and/or removed the battery, plug it back in and/or replace the battery. -
 Turn back on your computer. Depending on your computer, you may have to access the BIOS and reconfigure some of the options, including the default boot option or the date and time.
Turn back on your computer. Depending on your computer, you may have to access the BIOS and reconfigure some of the options, including the default boot option or the date and time.
Method 3 of 3:
Resetting the Jumper
-
 Power down your computer. Either use the Start menu to shut down, or press and hold your computer's power button until the computer shuts down.
Power down your computer. Either use the Start menu to shut down, or press and hold your computer's power button until the computer shuts down.- If you're using a desktop computer, you can usually turn the CPU entirely off by pressing a switch on the back of the CPU box.
-
 Unplug your computer from any power sources. This includes power cables for desktop computers and charging cables for laptops.
Unplug your computer from any power sources. This includes power cables for desktop computers and charging cables for laptops. -
 Remove your computer's battery if necessary. If you're using a laptop (or a desktop with a backup battery), remove the battery before continuing.
Remove your computer's battery if necessary. If you're using a laptop (or a desktop with a backup battery), remove the battery before continuing. -
 Discharge any static electricity before continuing. Touch a nonpainted metal surface to get rid of any static electricity before you start taking apart your computer. Touching the motherboard or other internal computer components while not properly grounded can permanently damage your computer.
Discharge any static electricity before continuing. Touch a nonpainted metal surface to get rid of any static electricity before you start taking apart your computer. Touching the motherboard or other internal computer components while not properly grounded can permanently damage your computer. -
 Open your case. You will need to be able to access the motherboard of your computer. Be very careful when working on the inside of your computer, as electrostatic discharge can easily destroy sensitive components.
Open your case. You will need to be able to access the motherboard of your computer. Be very careful when working on the inside of your computer, as electrostatic discharge can easily destroy sensitive components. -
 Find the CMOS jumper. Locate the three-pin jumper on your motherboard that controls the BIOS. It will usually found near the CMOS battery. The jumper will be covering two of the three pins.
Find the CMOS jumper. Locate the three-pin jumper on your motherboard that controls the BIOS. It will usually found near the CMOS battery. The jumper will be covering two of the three pins.Note: The jumper may be labeled CLEAR, CLR, CLEAR CMOS, PSSWRD, or a variety of other labels. Refer to your motherboard's documentation to find the correct jumper.
-
 Move the jumper to the other two pins. For example, if the jumper is covering the first and second pins, move it so that it is covering the second and third pins. Be sure to pull the jumper straight up to remove it so that you don't bend the pins.
Move the jumper to the other two pins. For example, if the jumper is covering the first and second pins, move it so that it is covering the second and third pins. Be sure to pull the jumper straight up to remove it so that you don't bend the pins. -
 Press your power button. Press and hold the power button on your computer for about 10-15 seconds to discharge any remaining power stored in the capacitors. This will make the BIOS reset.
Press your power button. Press and hold the power button on your computer for about 10-15 seconds to discharge any remaining power stored in the capacitors. This will make the BIOS reset. -
 Return the jumper to its default position. Put the jumper back on the pins that it was originally on. This will allow you to access your BIOS when you start your computer up.
Return the jumper to its default position. Put the jumper back on the pins that it was originally on. This will allow you to access your BIOS when you start your computer up. -
 Reassemble your computer. Do so carefully, and remember to ground yourself periodically.
Reassemble your computer. Do so carefully, and remember to ground yourself periodically. -
 Reconnect your computer's power source(s). If you unplugged the computer from the wall and/or removed the battery, plug it back in and/or replace the battery.
Reconnect your computer's power source(s). If you unplugged the computer from the wall and/or removed the battery, plug it back in and/or replace the battery. -
 Turn back on your computer. Depending on your computer, you may have to access the BIOS and reconfigure some of the options, including the default boot option or the date and time.
Turn back on your computer. Depending on your computer, you may have to access the BIOS and reconfigure some of the options, including the default boot option or the date and time.
5 ★ | 1 Vote
You should read it
- Learn about some Battery technologies
- Instructions for entering BIOS on different computers
- Understanding BIOS: An Indispensable Component of a Computer
- How to view the Last BIOS Time index in Windows 10
- How to Reflash Your BIOS
- Ways to reset BIOS password or remove BIOS password
- How to Run Your Desktop off DC Power
- BIOS - Basic information for beginners
May be interested
- 4 ways to reset the Windows computer to its original state
 resetting a windows computer is the quickest and easiest way to bring windows back to its original state. although windows is currently running very slowly and virus infection. this approach will completely make windows 'clean' and give optimal performance again. this article will introduce you to 4 different ways to reset windows on your computer, please refer.
resetting a windows computer is the quickest and easiest way to bring windows back to its original state. although windows is currently running very slowly and virus infection. this approach will completely make windows 'clean' and give optimal performance again. this article will introduce you to 4 different ways to reset windows on your computer, please refer. - How to Enter BIOS
 do you need to change your boot device or set your system clock? the bios is the place for you. the bios controls all of the low-level functions of your pc, and you'll need to access it if you want to make any changes. accessing the bios...
do you need to change your boot device or set your system clock? the bios is the place for you. the bios controls all of the low-level functions of your pc, and you'll need to access it if you want to make any changes. accessing the bios... - Understanding BIOS: An Indispensable Component of a Computer
 desktop computers, laptops and even smartphones have become an indispensable means of work and modern life. besides cpu, ram... are important components, bios is also an indispensable element of a computer.
desktop computers, laptops and even smartphones have become an indispensable means of work and modern life. besides cpu, ram... are important components, bios is also an indispensable element of a computer. - BIOS - Basic information for beginners
 probably not very often when you think about computer troubleshooting tools as long as the trouble happens to you. your computer has its own troubleshooting center, which is bios (basic i / o system). without the instruction set from the bios, your operating system will not boot.
probably not very often when you think about computer troubleshooting tools as long as the trouble happens to you. your computer has its own troubleshooting center, which is bios (basic i / o system). without the instruction set from the bios, your operating system will not boot. - BIOS concept? How to use BIOS properly and effectively
 interfering with the bios is not simple and can even be risky. with the information that tipsmake shares in the article below, we hope to help readers better understand the concept of bios? how to use bios properly and effectively.
interfering with the bios is not simple and can even be risky. with the information that tipsmake shares in the article below, we hope to help readers better understand the concept of bios? how to use bios properly and effectively. - 5 tips for using BIOS to help you master your computer - What is BIOS and how to use BIOS
 most computer users usually don't care much about bios. however when the problem occurs, you need to tweak a setting and don't know what to do. you will wonder what is bios? really need to know about it?
most computer users usually don't care much about bios. however when the problem occurs, you need to tweak a setting and don't know what to do. you will wonder what is bios? really need to know about it? - Differences between UEFI and BIOS
 which uefi or bios is better and which one to use? this is a good question for anyone who wants to learn how basic hardware works. the following is a list of differences between uefi and bios
which uefi or bios is better and which one to use? this is a good question for anyone who wants to learn how basic hardware works. the following is a list of differences between uefi and bios - How to Update BIOS Safe and Correct for Laptop or desktop
 how to update bios safely and properly? how to flash the bios for a computer without errors. upgrade bios for laptops, desktop.
how to update bios safely and properly? how to flash the bios for a computer without errors. upgrade bios for laptops, desktop. - How to reset SMC on Mac
 users can solve some problems by closing all their applications and try restarting the computer. however, sometimes you will need to reset smc. let's see how to do this through the following article!
users can solve some problems by closing all their applications and try restarting the computer. however, sometimes you will need to reset smc. let's see how to do this through the following article! - How to enter Bios for all motherboard and laptop lines
 surely sometimes you are instructed to access the bios to fix basic computer errors. so what is bios? how to access the bios?
surely sometimes you are instructed to access the bios to fix basic computer errors. so what is bios? how to access the bios?
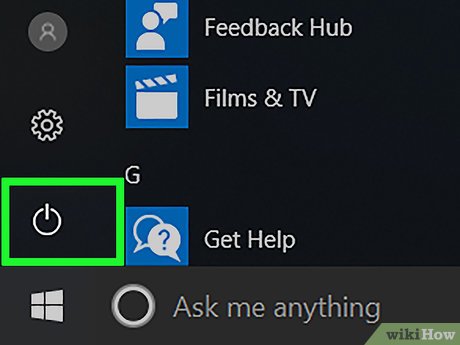
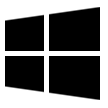
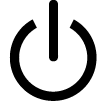







































 How to Fix a File Corruption Error
How to Fix a File Corruption Error How to Recover Data with MediaRECOVER for Windows
How to Recover Data with MediaRECOVER for Windows How to Fix a Malware Infection on Your Computer
How to Fix a Malware Infection on Your Computer How to Recover Deleted Files on Copy
How to Recover Deleted Files on Copy How to Clean Up Your PC Before Shut Down
How to Clean Up Your PC Before Shut Down How to Permanently Erase Data Off a Hard Drive
How to Permanently Erase Data Off a Hard Drive