The following article introduces you in detail how to format the background color for a text page in Word.
1. Coloring the background of a text page.
- To color the background of a text page, select the Design tab -> Page Color -> select the color to fill the page:
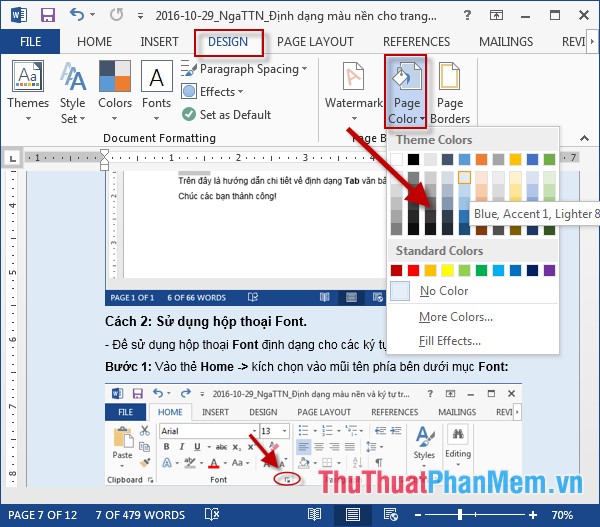
- In case you want to mix colors in your own way for the text page, click More Color:
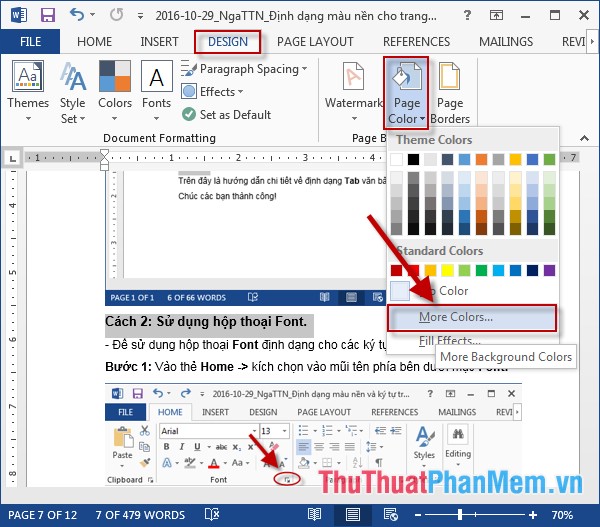
+ The Colors dialog box appears to choose the colors you need to paint -> click OK:
- Results after coloring the text page:
2. Create an effect background color.
2.1 Create an effect background color.
- To fill the background color effect as follows: Go to Design tab -> Page Color -> Fill Effects .
- The Fill Effects dialog box appears with the following options:
+ Colors: Select the number of colors and fill colors for the text page.
+ Transparency: Select the brightness for the page.
+ Shading styles: Choose the effect of color fill for the page.
- After clicking OK, the result is:
2.2 Create a background for text in a pattern effect
- In the dialog box Fill Effects move to tab Textture -> choose a template that fits your text -> click OK:
- After clicking OK, the result is:
2.3 Create a background for the text page according to the model effect.
- Move to the Pattern tab -> select the pattern pattern as your request -> click OK.
2.4 Create a background for the text page from existing pictures.
- In the dialog box Fill Effects move to the Picture tab -> click Select Picture select the image to be set as wallpaper:
- There are 2 options for you:
+ From a file: Select an image file available on your computer.
+ Bing Image Search: Search images on the Internet -> enter a search term for images in Search Bing -> press Enter.
- For example, here select photos available on the machine -> click Browse:
- Select the path to the image file to be inserted -> click OK -> the image is displayed in the Fill Effects dialog box :
- After clicking OK, the result is:
- In case you want to remove all background images and background colors -> click Design -> Page Color -> No Color:
The above is a detailed guide on formatting background colors for text pages in Word.
Good luck!
