How to create text wallpaper in Word
One of the ways to decorate a Word document is to create an attraction for the viewer to insert the background for the text content. Instead of leaving a white background in black text, we can change to a lot of different background colors or we can use the computer-based image as a wallpaper for Word documents.
There are many different ways for you to change the background for Word documents, such as basic background colors, background colors, and background colors. However, according to the need to use, we can choose different types of background colors. The following article will guide you how to insert Word text background colors.
- Word 2013 Complete Guide (Part 16): Image format
- Instructions on how to create frames in Word 2007, 2010, 2013, 2016
- How to adjust the size of Word table cells equally
1. Insert background color for Word text
Step 1:
In the text you want to insert the background color, click on the Page Layout tab and then click on Page Color . Some other versions of Word click on the Design tab and then click on Page Color.

Step 2:
A color palette will appear, click on the color to use for the text background color.
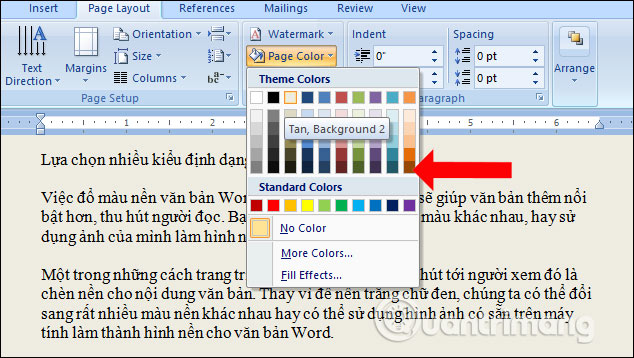
In case the user wants to choose more colors, click on More Colors .

A color palette appears to allow users to choose the color they want to use.

As a result, we will have the Word document fill the background color as shown below.
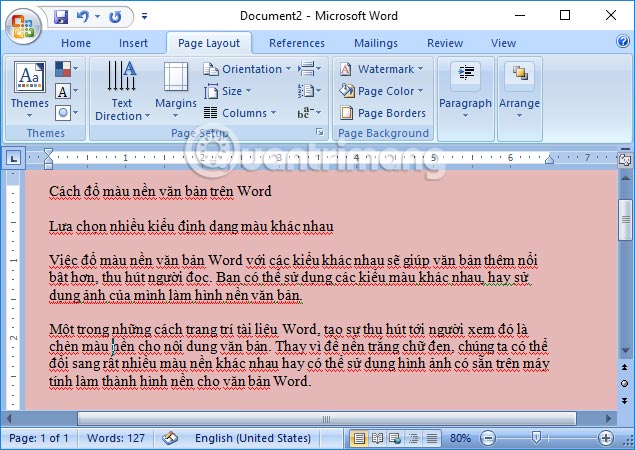
2. Insert effect background color
In addition to inserting the basic background color as above, users can also change to different background colors or add effects to the background color.
1. Insert Word color background with effects
Step 1:
We also click on the Page Color item and then click on Fill Effects .

Step 2:
The Fill Effects dialog box includes the following options:
- Colors: Select the number of colors and colors for text pages.
- Transparency: Select the brightness for the page.
- Shading styles: Select the effect of color for the page.
We click on the color type that has the effect of using such as the image below and click OK to save.

The results will be as shown below.
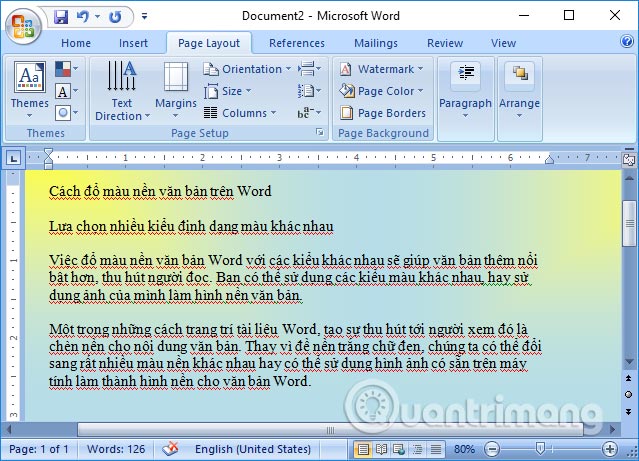
2. Create text background with a pattern effect
Also in the Fill Effects dialog box, click on the Texture tab and then select the background effect you want to use.

The result after the user clicks on one of the effects will be the text image as below.

3. Create text background according to model effect
We clicked on the Pattern tab to create a pattern of background patterns to choose from, can adjust the texture and adjust the background color. Click OK to use.

Text background with model effect will look like below.

4. Create a background for the text page with images
Step 1:
In the interface of the Click Effects dialog box click on the Picture tab and then click the Select Picture button to select the image to set as the wallpaper.

Step 2:
A folder is available on the computer for users to select images on the computer as a wallpaper for the text. Click on the wallpaper you want to use for the text.
Click OK to use this image.

As a result we will get the text background image as shown below.

In case you want to delete the inserted wallpaper on Word, click on No Color .

So with the above article, users can choose different options to insert wallpaper for Word documents. This wallpaper will only be displayed when you view it on your computer or slide show, while printing will not have a background color.
Video tutorial inserting wallpaper on Word
See more:
- How to fix font errors Word, Excel, transcoding fonts super fast
- Guide font formatting, change stretch and create artistic text in Word
- Tips for handling columns in Microsoft Word
I wish you all success!
You should read it
- How to insert text into images on Word
- Word 2013 Complete Guide (Part 16): Image format
- Word 2013 Complete Guide (Part 18): How to insert Text Box and WordArt
- How to insert images into Header, Footer on Word
- Word 2013 Complete Guide (Part 15): Insert Images and Text Wrapping functions
- Insert text into pictures with Word
- How to insert a Word document into an Excel file
- How to insert an Outlook contact in Word
May be interested
- How to create text inverted, reverse the word in Word
 the reversed text and word feature on word will help the content in the article add a more unique, increased effect to the content.
the reversed text and word feature on word will help the content in the article add a more unique, increased effect to the content. - Create borders for text pages in Word
 introduce how to create borders for text pages in word. to create a border for a text page in word 2013 there are 3 basic ways as follows: 1. use the shapes tool. step 1: go to the insert tab - illustrate - shapes - select a rectangle drawing tool. step
introduce how to create borders for text pages in word. to create a border for a text page in word 2013 there are 3 basic ways as follows: 1. use the shapes tool. step 1: go to the insert tab - illustrate - shapes - select a rectangle drawing tool. step - Instructions on how to create frames in Word 2007, 2010, 2013, 2016
 creating frames on word, creating borders for text on word will make the document more unique. the following article will guide how to insert frames in word 2007, 2010, 2013, 2016.
creating frames on word, creating borders for text on word will make the document more unique. the following article will guide how to insert frames in word 2007, 2010, 2013, 2016. - Control formatting when pasting text in Word
 in word, you can select one of these options every time you paste text. if you often use one of the options, you can set it as the default option for pasted text.
in word, you can select one of these options every time you paste text. if you often use one of the options, you can set it as the default option for pasted text. - Align text, adjust font in Word 2013
 text format aims to attract the reader's attention to specific parts of the document and emphasize important information in it. in word 2013 , you have many options for editing text, including fonts, font colors, and inserting special symbols.
text format aims to attract the reader's attention to specific parts of the document and emphasize important information in it. in word 2013 , you have many options for editing text, including fonts, font colors, and inserting special symbols. - Full Word tutorial 2016 (Part 4): Formatting text
 text format aims to attract the reader's attention to a specific part of the document and emphasize the important information in it.
text format aims to attract the reader's attention to a specific part of the document and emphasize the important information in it. - How to strikethrough text in Word, write strikethrough text in Word and Excel
 strikethrough in word and excel helps you highlight the text you want to edit or replace. the following article will guide you on how to create strikethrough text in word and excel and remove strikethrough text in existing documents.
strikethrough in word and excel helps you highlight the text you want to edit or replace. the following article will guide you on how to create strikethrough text in word and excel and remove strikethrough text in existing documents. - How to create and use styles in Word 2016
 style in word helps you format the text uniformly, speed up the formatting of the text, and with the use of style, you can create an automatic table of contents quickly. the following article shows how to create and use styles in word 201
style in word helps you format the text uniformly, speed up the formatting of the text, and with the use of style, you can create an automatic table of contents quickly. the following article shows how to create and use styles in word 201 - How to insert Text Box in Word simply, anyone can do it
 text box in word helps you create a prominent text frame, increasing the aesthetics of the text. with just a few simple steps, you can insert and customize the text box as you like. let's find out how to do it right after.
text box in word helps you create a prominent text frame, increasing the aesthetics of the text. with just a few simple steps, you can insert and customize the text box as you like. let's find out how to do it right after. - How to use Hidden Text in a Word document
 word allows you to hide paragraphs of text, so you can read or print your documents as if the text is not there. that's because hidden text has some interesting uses.
word allows you to hide paragraphs of text, so you can read or print your documents as if the text is not there. that's because hidden text has some interesting uses.










 How to install VBA in Excel
How to install VBA in Excel Apply transition effects in PowerPoint 2016
Apply transition effects in PowerPoint 2016 Manage slides in PowerPoint 2016
Manage slides in PowerPoint 2016 Use the Find & Replace feature in PowerPoint 2016
Use the Find & Replace feature in PowerPoint 2016 How to delete white pages in Excel
How to delete white pages in Excel