Word 2013 Complete Guide (Part 6): Aligning page layout
The text format aims to attract the reader's attention to specific parts of the document and emphasize the important information contained therein. A format aspect that you will need to consider when documenting a document is whether to perform page layout alignment . The page layout affects how content appears on the page and includes the orientation, margins and size of the page.
Please refer to the video below to learn more about page layout alignment on Word 2013 :
In addition, you can refer to the Word 2013 Complete Guide ( Part 3, 4 and 5 ) here:
- Word 2013 Complete Guide (Part 3): How to store and share documents
- Word 2013 Complete Guide (Part 4): Get familiar with text editing
- Word 2013 Complete Guide (Part 5): Formatting text
I. Page orientation
Word gives the user 2 choices of Landscape and Portrait . Landscape is a page format horizontally, while Portrait formats the page vertically. Depending on the content of the drafted text, you can select the page by purpose. Compare the example below to see how page orientation affects the appearance and space between text and images.

To change page orientation:
1. Select the Page Layout tab - Page layout .
2. Click the Orientation command in the Page Setup group.
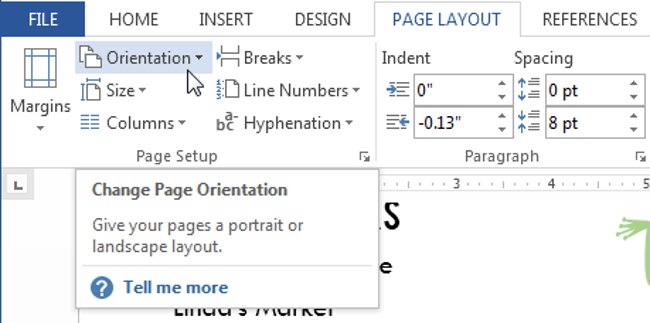
3. A drop-down menu will appear. Click on Portrait or Landscape to change page orientation.

4. The page orientation of the document will be changed.
II. Alignment
The margin is the space between the text and the edge of the document. By default, the margin of the new document is always set to Normal , which means that the distance between the text and the edge of the paper will be set to 1 inch. Depending on the individual needs of users, Word allows you to change the margin of the document.
To format page margins:
Word has a range of predefined margin sizes for users to choose from.
1. Select the Page Layout tab, then click the Margins command.

2. A drop-down menu will appear. Click Predefined margin sizetoselect a suitable size as you like.
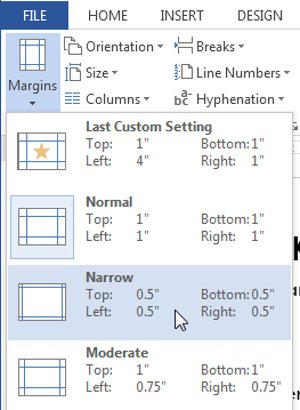
3. The margin of the document will be changed.
Use custom margins:
Word also allows you to customize the size of the margins in the Page Setup dialog box.
1. From the Page Layout tab, click Margins . Choose Custom Margins . from the drop down menu.

2. The Page Setup window will appear.
3. Adjust the parameters accordingly. Then, click OK to save.
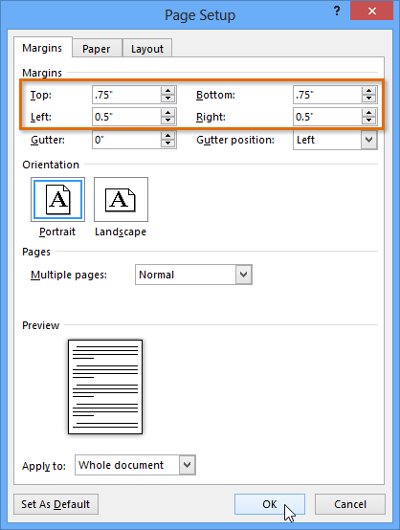
4. The margin of the document will be changed.
III. Set paper size
By default, files in Word 2013 will be in paper format of 8.5 inches x 11 inches. Depending on the project, you may need to adjust the page size of the document accordingly. It is important to note that before modifying the default page size, you should check the appropriate paper size for the printer before determining the default paper size.
Change the paper size
There are many paper sizes available in Word to choose from.
1. Select the Layout tab, then click the Size command.

2. A drop-down menu will appear. The current paper size will be highlighted. Click the predefined margin size to select the available paper size that fits your document.

3. The paper size of the document will be changed.
Customize paper size
Word also allows you to customize the paper size in the Page Setup dialog box.
1. From the Layout tab , click Size . Select More Paper Sizes from the drop-down menu.

2. The Page Setup window will appear.
3. Change the Width and Heigth values ( height ), then press OK .
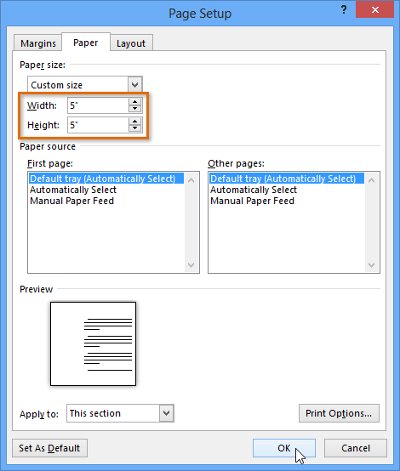
4. The page size of the document will be changed.
- Alternatively, you can open the Page Setup dialog box by navigating to the Page Layout tab and clicking the small arrow in the lower right corner of the Page Setup group.
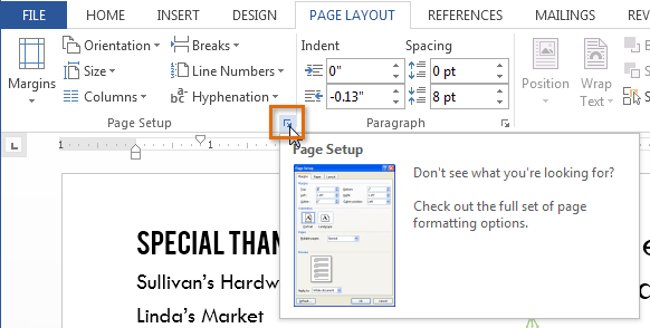
- Note : You can use Word's Set as Default feature to save all formatting changes you have made and automatically apply to new documents later.
See also: Word 2013: Instructions for using Microsoft and OneDrive accounts
Having fun!
You should read it
- The text editing operations on Word 2013 are basic
- Word 2013 Complete Guide (Part 7): Text printing operations
- Basic tasks in Word 2013
- Create a new Word file, open the file in Word 2013
- Word 2013 Complete Guide (Part 11): How to create hyperlink links
- Word 2013 Complete Tutorial (Part 9): Use Line and Paragraph Spacing
- Word 2013 Complete Guide (Part 10): Bullets, Numbering, Multilevel list in Microsoft Word
- Word 2013 full-text tutorial (Part 12): How to break pages, paragraph breaks
May be interested
- Number pages in Word 2003, insert special characters, date and time into Word
 page numbering in word 2003 makes it easy to set up automatic indexing, find the content you need quickly. this is the simplest page numbering guide on word 2003.
page numbering in word 2003 makes it easy to set up automatic indexing, find the content you need quickly. this is the simplest page numbering guide on word 2003. - Layout in HTML
 websites often display content in the form of columns (like in newspapers or magazines).
websites often display content in the form of columns (like in newspapers or magazines). - How to align correctly in Word
 alignments in word have standard rules issued to agencies, institutions and schools to align the word margins properly.
alignments in word have standard rules issued to agencies, institutions and schools to align the word margins properly. - How to align in Word extremely accurately
 alignment in word has standard regulations issued so that agencies, facilities, and schools can align word margins properly.
alignment in word has standard regulations issued so that agencies, facilities, and schools can align word margins properly. - How to copy a whole page in Word
 on word, there are many different types of copies, each of which has its own features and efficiency. if you need to copy a whole page in worf, we have many different ways depending on the content of the word file. in this article, the software tips will guide you how to copy a whole page in word.
on word, there are many different types of copies, each of which has its own features and efficiency. if you need to copy a whole page in worf, we have many different ways depending on the content of the word file. in this article, the software tips will guide you how to copy a whole page in word. - How to number page combination i ii iii and 1, 2, 3 on Word
 page numbering combines i ii iii and 1,2,3 in word frequently encountered when making documents, essays, reports, ...
page numbering combines i ii iii and 1,2,3 in word frequently encountered when making documents, essays, reports, ... - Complete Word 2016 tutorial (Part 20): Align, align, and group objects
 when using word, sometimes you need to use multiple objects such as images, shapes, text box, graphics. you can organize these objects by aligning, grouping, organizing and rotating them in different ways. this will make your document look more creative, beautiful and special. please follow the article below for details!
when using word, sometimes you need to use multiple objects such as images, shapes, text box, graphics. you can organize these objects by aligning, grouping, organizing and rotating them in different ways. this will make your document look more creative, beautiful and special. please follow the article below for details! - Word 2016 Complete Guide (Part 24): How to use Track Changes and Comments
 when you are asked by someone to check or edit a document on paper, you'll have to use a red pen to mark misspelled words and add comments to the side. however, with word documents, you can use track changes and comments to do so. today, tipsmake.com will guide you how to use these 2 features in word 2016!
when you are asked by someone to check or edit a document on paper, you'll have to use a red pen to mark misspelled words and add comments to the side. however, with word documents, you can use track changes and comments to do so. today, tipsmake.com will guide you how to use these 2 features in word 2016! - Complete guide Word 2016 (Part 9): Use Hyperlink
 in word, add hyperlinks to the text to provide access to the website and mail address directly from your document. there are several ways to insert hyperlinks in text depending on how you choose to display links such as word's automatic link format or hide text links.
in word, add hyperlinks to the text to provide access to the website and mail address directly from your document. there are several ways to insert hyperlinks in text depending on how you choose to display links such as word's automatic link format or hide text links. - Complete guide Word 2016 (Part 1): Familiarize yourself with the Ribbon interface
 microsoft word 2016 is a word processing application that allows you to create a variety of documents, including letters, resumes and many other document documents.
microsoft word 2016 is a word processing application that allows you to create a variety of documents, including letters, resumes and many other document documents.










 Word 2013 Complete Guide (Part 7): Text printing operations
Word 2013 Complete Guide (Part 7): Text printing operations How to use the Match function in Excel
How to use the Match function in Excel Word 2013 Complete Guide (Part 8): Using Indents and Tabs
Word 2013 Complete Guide (Part 8): Using Indents and Tabs Practice typing 10 fingers to speed up typing
Practice typing 10 fingers to speed up typing Word 2013 Complete Tutorial (Part 9): Use Line and Paragraph Spacing
Word 2013 Complete Tutorial (Part 9): Use Line and Paragraph Spacing Software to read PDF files
Software to read PDF files