How to insert a background image in Word
You want to create a background image for your text more vivid, leaving an impression in the reader. In this article help you create a background image for your text on Word.

To create a background image for a text page, do the following:
Step 1: Select the text to insert the background image -> on the Home tab -> Page Color -> Fill Effects .

Step 2: Next the Fill Effects window appears, click the Picture tab -> Select Picture:
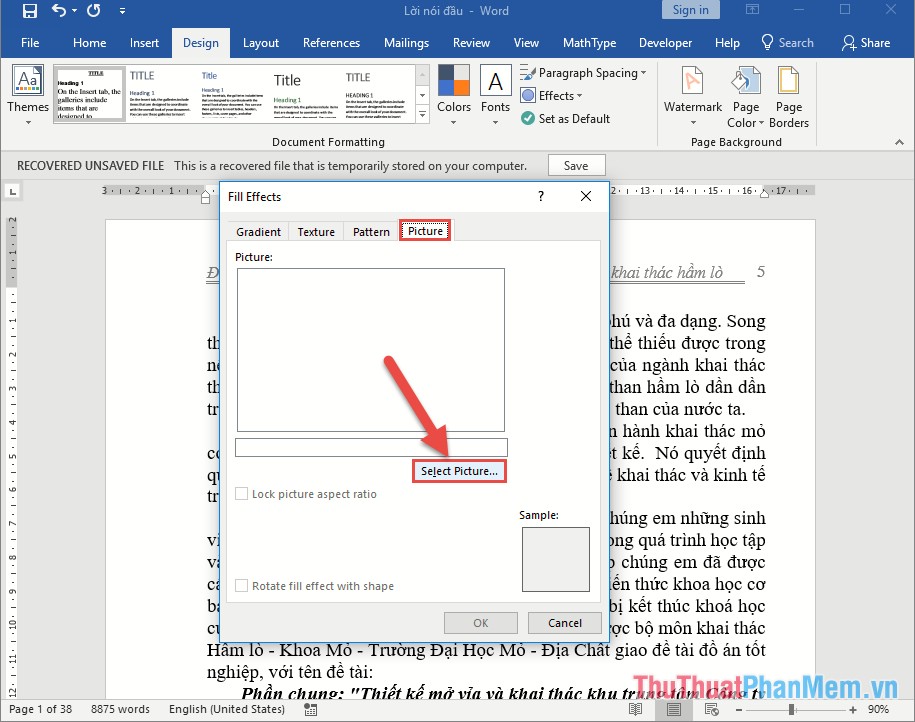
Step 3: A dialog box appears that provides three features for you to select the image to be inserted as the background image:
- From a file: Select a background image available on your computer.
- Bring Image Search: Select the background image by searching for images on the Internet.
- One Driver Personal: Select photos available on your Driver .
For example, here select the background image by searching for images on the Internet -> enter the search term related to the image selected as the background image in the Bring Image Search section:

Step 4: After pressing Enter the image related to the search term is displayed -> select the image you want to select as a background image -> select Insert:

Step 5: Continue to click OK:

As a result, you have created a background image for your text. Note here that the image selected as the background image fits just enough on one page of the text:

If you select the image as a background image smaller than the size of A4 paper size, the selected background image will include multiple images until the page has just 1 page. The example here inserts heart shape size 275 * 183 (pixels):

Heart wallpaper is 275 * 183 (pixels): much smaller than A4 size (when converting pixels about 1123 * 794 pixels), so when selecting a background image, there will be many images until enough A4 paper size:

So in the process of choosing a background image, you should choose an image that is the right size for the paper size so as not to duplicate multiple images in the background image.
In case you want to remove the background image, you just need to go back to Page Color -> select No Color:

As a result, you have removed the background image on your text:
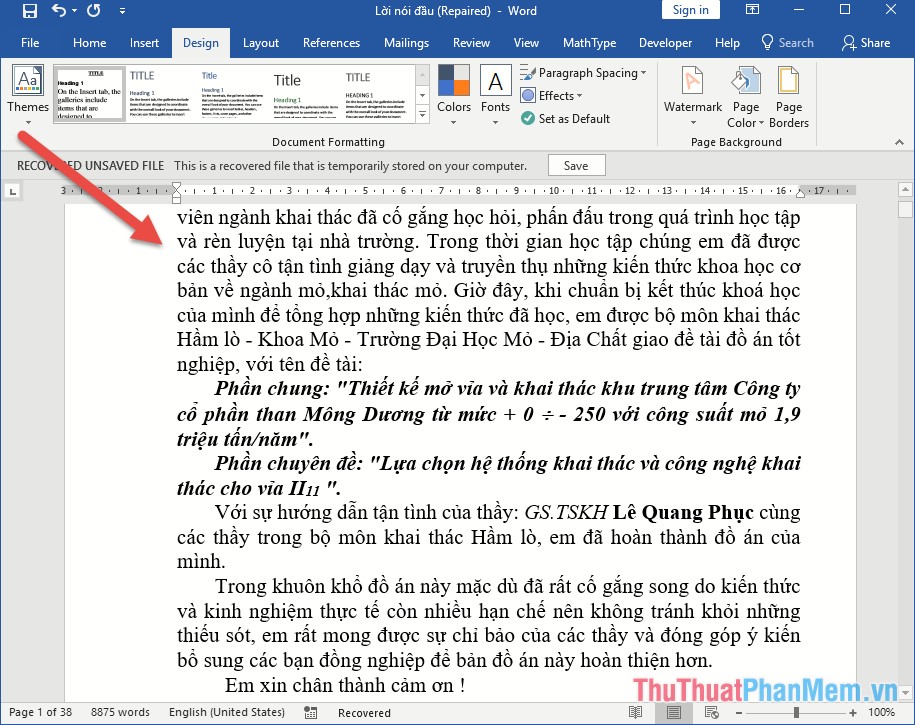
So you can create background images for your text. With its own pictures and sweet messages, it's a meaningful letter for the one you love. Good luck!
You should read it
- Word 2013 Complete Guide (Part 16): Image format
- Instructions for inserting background images into SVG images in PowerPoint
- How to create a Background in Word
- Change the background image and background in Word
- How to insert backgrounds into PowerPoint
- How to insert images into Header, Footer on Word
- Assign Background image to email in Outlook
- How to insert images into Word 2010 content
May be interested
- How to insert 3D models into Word
 office 2016 and office 365 allow users to insert 3d models into word, excel and powerpoint.
office 2016 and office 365 allow users to insert 3d models into word, excel and powerpoint. - Inserting letters, logos sink into Microsoft Word 2013
 instructions for creating watermark steps (images or text that are printed in the background of text) in microsoft word 2013. watermark is an image or text that is translucent under a text background. people often use watermark to indicate the status of a document (secret document, draft ...) or insert a company or organization logo.
instructions for creating watermark steps (images or text that are printed in the background of text) in microsoft word 2013. watermark is an image or text that is translucent under a text background. people often use watermark to indicate the status of a document (secret document, draft ...) or insert a company or organization logo. - Insert text into pictures with Word
 inserting text into pictures with word is not difficult, but it is not easy for those new to learning. this article will guide you through the steps to insert text into pictures with word, you refer.
inserting text into pictures with word is not difficult, but it is not easy for those new to learning. this article will guide you through the steps to insert text into pictures with word, you refer. - How to fix the error does not print images in Word
 failure to print images, or not displaying images on word will make it difficult for users to print documents.
failure to print images, or not displaying images on word will make it difficult for users to print documents. - Insert and edit drawings in Word
 introduce how to insert and edit graphics in word. 1. insert figures in the text. to insert drawings in the text, do the following: step 1: go to the insert - illustrator - shapes tab - select the type of image you want to draw, for example here choose a rectangle.
introduce how to insert and edit graphics in word. 1. insert figures in the text. to insert drawings in the text, do the following: step 1: go to the insert - illustrator - shapes tab - select the type of image you want to draw, for example here choose a rectangle. - Word 2013 Complete Guide (Part 15): Insert Images and Text Wrapping functions
 let's tipsmake.com learn more how to insert photos and text wrapping functions in word 2013 in the article below!
let's tipsmake.com learn more how to insert photos and text wrapping functions in word 2013 in the article below! - How to insert background into PowerPoint
 insert background into powepoint as background to make your slide more vivid, more beautiful. let's follow the following article of tipsmake to learn how to insert background into powerpoint.
insert background into powepoint as background to make your slide more vivid, more beautiful. let's follow the following article of tipsmake to learn how to insert background into powerpoint. - How to insert images in Word 2010
 insert images into word 2010 to make your writing even more vivid with illustrations. this article tipsmake will show you how to insert an image into word 2010 and some methods of processing and editing photos.
insert images into word 2010 to make your writing even more vivid with illustrations. this article tipsmake will show you how to insert an image into word 2010 and some methods of processing and editing photos. - Word 2013 Complete Guide (Part 18): How to insert Text Box and WordArt
 the text box text box can be useful in attracting readers' attention to specific texts. please refer to how to insert text box and wordart in word 2013!
the text box text box can be useful in attracting readers' attention to specific texts. please refer to how to insert text box and wordart in word 2013! - How to move photos, change the image position in Word
 when you insert images into word but the image position is not in accordance with your requirements and purposes. you do not know how to move an image in word to insert the image into the desired position. so invite you to refer to the article below đ
when you insert images into word but the image position is not in accordance with your requirements and purposes. you do not know how to move an image in word to insert the image into the desired position. so invite you to refer to the article below đ










 How to insert page numbers and page numbers in Word
How to insert page numbers and page numbers in Word How to draw a table in Excel
How to draw a table in Excel How to use Track Changes in Word
How to use Track Changes in Word The numbering of pages in Word follows a symmetric parity pattern similar to a printed book
The numbering of pages in Word follows a symmetric parity pattern similar to a printed book How to frame text in Word
How to frame text in Word Instructions on how to create and use macros in Excel Create macros, save macros, run macros
Instructions on how to create and use macros in Excel Create macros, save macros, run macros