How to delete a background color in a Word document?
The fields in Word are used as predefined locations for data that can be changed in the document. For example, when you insert a page number in a document's Header or Footer, Word creates a field to insert the correct page number on each page.
There are many built-in Word fields, such as the current date, last saved date, file name, and number of words in a document.
By default, when you insert a field into the document, it will be filled with a background color (not blacked out). When you select the entire field, it will have both background color and black color.
It's helpful to dump the background color in the field so you can easily find the fields in your document. However, if you share documents with others or use them in a presentation . you should remove the background color so that you don't get confused. In the article below, Network Administrator will guide you. steps taken.
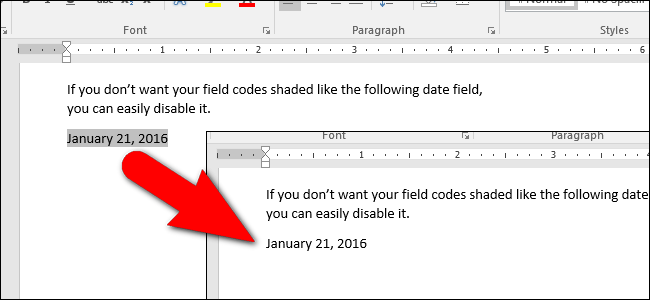
First open the Word document file, then click on the File tab .

On the backstage interface, click Options.

At this time on the screen, the Word Options dialog box will appear. In this dialog box, click Advanced in the list of options in the left pane.

Scroll down to Show document content to find Field Shading.

At the dropdow Field Shading menu you have options like Always, Never or When selected.
- Select When selected means that when you move the cursor to any position, the field will be filled with a background color.
- Selecting Never means that you do not want to fill in any fields.
- Select Always if you want to fill all fields when the mouse pointer is in a certain position.
By default, the When selected option is selected. You can choose any option.
Then click OK to complete the process.
In the example below, we select the Never option.

You can refer to some of the following articles:
-
8 tips or handling columns in Microsoft Word
-
Create a quick dot (……………) line in Microsoft Word
-
Enter the serial number and the automatic initial character MS Word
Good luck!
You should read it
- Instructions to add background color to each cell in the table on Word
- Instructions for deleting table paths in Word
- Change the background image and background in Word
- How to color the background, table color in Word, Excel
- Create borders and fill the background for text in Word
- How to open Word documents black background
- How to delete the background color in Word
- How to adjust the size of Word table cells equally
May be interested
- Set background color in PowerPoint
 introduce how to apply a background color in powerpoint. step 1: go to the design - variants -background styles tab - select one of the built-in colors: step 2: if you want to choose other color schemes - click format background.
introduce how to apply a background color in powerpoint. step 1: go to the design - variants -background styles tab - select one of the built-in colors: step 2: if you want to choose other color schemes - click format background. - How to use Photoshop CS5 - Part 9: Delete complex backgrounds in Photoshop
 in the next part of the tutorial series on photoshop, we will describe the basic steps to remove background images from the picture, by combining some familiar tools.
in the next part of the tutorial series on photoshop, we will describe the basic steps to remove background images from the picture, by combining some familiar tools. - How to Delete Word Documents on a Mac
 sometimes, it can be difficult to remove a document from your system. deleting a word document is no different from deleting other kinds of documents or files, but if you're having trouble, the methods below should do the trick. open the...
sometimes, it can be difficult to remove a document from your system. deleting a word document is no different from deleting other kinds of documents or files, but if you're having trouble, the methods below should do the trick. open the... - Delete pages in Word - Instructions on how to delete pages in Word
 delete pages in word - instructions on how to delete pages in word. you copy the document file on a web page, there are some extra pages you need to delete, or simply copying from the web will have some white pages exist in your data file.
delete pages in word - instructions on how to delete pages in word. you copy the document file on a web page, there are some extra pages you need to delete, or simply copying from the web will have some white pages exist in your data file. - How to Turn a Scanned Document Into Microsoft Word Document
 this wikihow teaches you how to convert a scanned document into an editable word document on your computer. you can do this using word's built-in settings if you scanned the document as a pdf, but you'll need to use a free converter if...
this wikihow teaches you how to convert a scanned document into an editable word document on your computer. you can do this using word's built-in settings if you scanned the document as a pdf, but you'll need to use a free converter if... - How to color cells, background colors for tables in Word
 how to color cells, background colors for tables in word
how to color cells, background colors for tables in word - How to open Word documents black background
 to open word in black and white text, users need to reverse the color on the interface.
to open word in black and white text, users need to reverse the color on the interface. - How to delete spaces and line breaks in Word
 if there are many paragraphs in the word document that have a line break, there is a space, in addition to manually executing deleting each interval, you can also use the find and replace feature.
if there are many paragraphs in the word document that have a line break, there is a space, in addition to manually executing deleting each interval, you can also use the find and replace feature. - How to Redact Sensitive Information in a Word Document
 today's tipsmake will show you how to redact (permanently delete) sensitive information in microsoft word. the only way to be sure that the text has been successfully edited is to delete it, but if you need to prove this, you can replace the text with placeholders and black bars. if you don't want to replace the entire compiled text, you can also convert the word document into an image sequence. finally, both windows and mac users can use the 'inspect document' tool to remove metadata (such as author name) from documents.
today's tipsmake will show you how to redact (permanently delete) sensitive information in microsoft word. the only way to be sure that the text has been successfully edited is to delete it, but if you need to prove this, you can replace the text with placeholders and black bars. if you don't want to replace the entire compiled text, you can also convert the word document into an image sequence. finally, both windows and mac users can use the 'inspect document' tool to remove metadata (such as author name) from documents. - How to delete Watermark, delete stamps in Word documents
 how to delete watermark, delete stamps in word documents. watermark is stamped in the document to copyright the document. but if you do not want that watermark in your document, tipsmake.com can show you how to delete that watermark.
how to delete watermark, delete stamps in word documents. watermark is stamped in the document to copyright the document. but if you do not want that watermark in your document, tipsmake.com can show you how to delete that watermark.










 Handle Winmail.dat errors in Outlook in 4 ways
Handle Winmail.dat errors in Outlook in 4 ways How to convert PDF files to Excel keeps formatting
How to convert PDF files to Excel keeps formatting Add another tool to convert Word files to PDF for free
Add another tool to convert Word files to PDF for free How to convert the currency of each column, row in Google Sheet
How to convert the currency of each column, row in Google Sheet Instructions on how to fix Microsoft Office 365 errors
Instructions on how to fix Microsoft Office 365 errors 4 basic steps to color alternating columns in Microsoft Excel
4 basic steps to color alternating columns in Microsoft Excel