
The following article guides you to create hyperlink links to websites, to other sheets in the same excel file, links to newly created excel files and links to email addresses.
Step 1: You select the cell you want to insert hyperlinks, then right-click and select Hyperlink (or choose Insert -> Hyperlink , or Ctrl + K ).
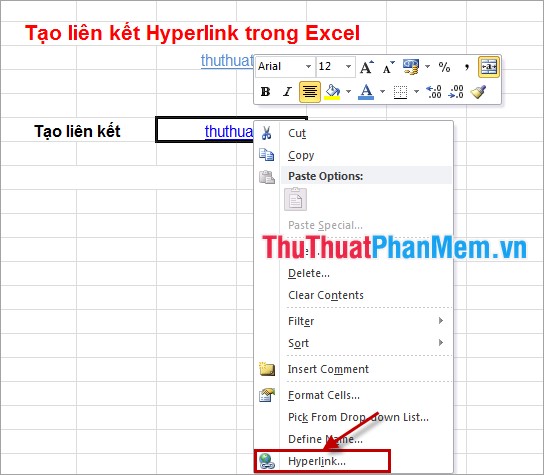
Step 2: In Insert Hyperlink , you can insert the path for the following purposes:
- Create hyperlinks to a website.
- Create hyperlinks to one of the sheets in the file.
- Create hyperlinks to a newly created excel file.
- Create hyperlinks to email addresses.
1. Create hyperlinks to a website.
In Insert Hyperlink, select Existing File or Web Page . Here you enter the website address at the Address , enter the content to display the hyperlink in Text to display . Click ScreenTip to enter the content displayed when you hover over the hyperlink display content.
Then click OK , the link will be created.
You just need to click the mouse pointer on the link to access the website.
2. Create hyperlinks to a sheet in excel.
In Insert Hyperlink, select Place in This Document .
To link to a certain sheet in the excel file, select the sheet name in the Or select a place in this document section and enter the content into Text to display or ScreenTip . Then you click OK .
After creating the link, you just need to click the hyperlink immediately cursor will move to the sheet of your choice.
3. Create hyperlinks to a newly created excel file.
In Insert Hyperlink, select Create New Document .
You click Change and select the path for the new excel file to create, enter the name for the file to create in the Name of new document . In addition, you also enter the content into Text to display and ScreenTip if desired.
Then you click OK , the newly created excel file will show you off or manipulate if desired. The next time you want to open the newly created file you just need to click on the hyperlink that you have linked. A notice appears and select Yes so the newly created excel file will display.
4. Create hyperlinks to email addresses.
In Insert Hyperlink you choose E-mail Address . Then enter the email address to send in the E-mail address , and enter the subject text in the Subject section . Finally click OK .
So you know how to create hyperlinks in Excel, depending on the purpose of use, you create links that are suitable for the content.
Good luck!
