Create Hyperlink in Word
In the process of working with Word, surely not less or less you will also need to insert website links, e-mail or links to files in your computer to make the text full and complete.

Here are instructions on how to create Hyperlink links in Word 2010 documents, the other versions you do the same.
Step 1: First you select (black out) the text that you want to create links for it.
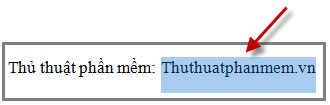
Step 2: Right-click and select Hyperlink (choose Insert -> Hyperlink , Ctrl + K combination ).
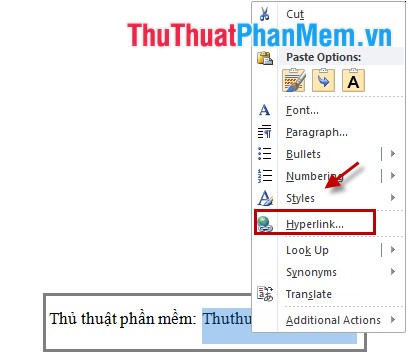
Step 3: There are 4 types of link building:
1. Existing File or Web Page (Create a link to another file or a web page) .
In the Insert Hyperlink dialog box, select Existing File or Web Page .

Current Folder: The current folder.
Browsed Pages: The file page has recently opened.
Recent Files: The current files.
Address: Name of the path address.
Text to display: The text displays the link.
Screen Tip: Click to enter the text displayed when you move the mouse on the content that displays the link.
- Want to insert the website address you enter the website address directly at the Address , the content displayed for the link in Text to display , enter the content when moving the mouse to the link content into ScreenTip and click OK .
- If you want to create a link to a file, select the file address in Look in and enter Text to display and ScreenTip and click OK .
2. Place in This Document (Create link to any location in the same file).
- With how to create this link before performing Step 1 you need to bookmark ( Bookmark , Heading or other Style ).
- At Insert Hyperlink, select Place in This Document .

- In Select a place in this document, select the highlighted document area.
Top of the Document: put the link to the beginning of the file.
Headings: put links to headings in files.
Bookmarks: link to the highlighted text.
- After you choose, select OK .
3. Create New Document (Create link to a new file to be created).
- In Insert Hyperlink -> Create New Document .

Name of new document: Name for new file.
Change: change the link file already exists.
Text to display and ScreenTip are the content that displays the link and the content when the mouse pointer moves over the link display content.
- Then click OK .
4. E-mail Address (Create a link to the e-mail address).
- In Insert -> E-mail Address .

You enter the email address to put the link at E-mail address .
Subject: email subject.
Recently used e-mail address: displays the most recently used email.
- Then select OK .
After creating the link, to access the link you created, press Ctrl + left mouse button to open the link just created.
With the above steps, you can create a complete Word document with full hyperlinks. Good luck!
You should read it
- Word 2013 Complete Guide (Part 11): How to create hyperlink links
- How to delete the link, remove Hyperlink in Word
- How to open links in Word, Outlook does not need the Ctrl key
- How to create suggestions for Hyperlink in Excel
- How to disable Hyperlink in Excel
- Lesson 20: Working with Hyperlinks
- How to use the Hyperlink function in Excel
- How to create links in PowerPoint
May be interested
- How to create Hyperlink to link in Excel
 how to create hyperlink to link in excel. you can create links from excel files to another excel file, a sheet is right there in the excel file, you can even create links to a website on the internet, or to an email address.
how to create hyperlink to link in excel. you can create links from excel files to another excel file, a sheet is right there in the excel file, you can even create links to a website on the internet, or to an email address. - PowerPoint 2016: Hyperlink in PowerPoint
 if you want to include a web address or email address in your powerpoint presentation, you can choose to format it as a hyperlink, so others can easily click on it.
if you want to include a web address or email address in your powerpoint presentation, you can choose to format it as a hyperlink, so others can easily click on it. - How to remove all Hyperlink links in Word
 how to remove all hyperlinks in word - if you remove hyperlinks one by one, it will take a lot of time, instead of removing all hyperlinks in word documents with the following ways.
how to remove all hyperlinks in word - if you remove hyperlinks one by one, it will take a lot of time, instead of removing all hyperlinks in word documents with the following ways. - This is a simple way to find and delete Hyperlink in Excel
 if spreadsheet excel has many hyperlinks, then you want to remove these hyperlinks. however, with so many hyperlinks, removing hyperlinks will take a long time. so how to find and delete all hyperlinks on excel file, please refer to the following article of network administrator.
if spreadsheet excel has many hyperlinks, then you want to remove these hyperlinks. however, with so many hyperlinks, removing hyperlinks will take a long time. so how to find and delete all hyperlinks on excel file, please refer to the following article of network administrator. - Hyperlink (Hyperlink) in PowerPoint 2016
 if you want to include a web address or email address in your powerpoint presentation, users can choose to format it as a hyperlink, so others can easily click on it.
if you want to include a web address or email address in your powerpoint presentation, users can choose to format it as a hyperlink, so others can easily click on it. - Create Hyperlink in Excel
 create hyperlinks in excel - the following article guides you to create hyperlinks to websites, to other sheets in the same excel file, links to newly created excel files and links to email addresses.
create hyperlinks in excel - the following article guides you to create hyperlinks to websites, to other sheets in the same excel file, links to newly created excel files and links to email addresses. - Instructions on how to create Hyperlink in Excel
 excel's hyperlink is responsible for inserting web page links in excel content. when people create spreadsheets and insert access links in excel content, we can access the website quickly.
excel's hyperlink is responsible for inserting web page links in excel content. when people create spreadsheets and insert access links in excel content, we can access the website quickly. - Create a quick dot (……………) line in Microsoft Word
 tipsmake.com will guide you how to create a 3-dot line in microsoft word 2016, word 2013, word 2010 and older word such as word 2007, 2003 quickly by using keyboard shortcuts.
tipsmake.com will guide you how to create a 3-dot line in microsoft word 2016, word 2013, word 2010 and older word such as word 2007, 2003 quickly by using keyboard shortcuts. - How to create hyperlinks in excel is extremely useful
 create hyperlink in excel. this hyperlink button is extremely convenient, can create links to other sheets, emails, websites, or a newly created excel file.
create hyperlink in excel. this hyperlink button is extremely convenient, can create links to other sheets, emails, websites, or a newly created excel file. - How to create curved typefaces in Word
 when creating a winding typeface on word, it will make the content more interesting.
when creating a winding typeface on word, it will make the content more interesting.










 Change the background image and background in Word
Change the background image and background in Word Capture and edit images in Word
Capture and edit images in Word Create Watermark for Word documents
Create Watermark for Word documents Reduce the size of Word files with FileMinimizer
Reduce the size of Word files with FileMinimizer Date time functions in Excel
Date time functions in Excel Insert Watermark in Excel
Insert Watermark in Excel