This is a simple way to find and delete Hyperlink in Excel
If spreadsheet Excel has many hyperlinks, then you want to remove these hyperlinks. However, with so many hyperlinks, removing hyperlinks will take a long time. So how to find and delete all hyperlinks on Excel file, please refer to the following article of Network Administrator.
1. Find and delete all Hyperlink on Excel
First select the cells you want to delete Hyperlink. To delete all available hyperlinks on the spreadsheet, press Ctrl + F to open the Find and Replace dialog box.
In the Find and Place dialog box, click the Options option .
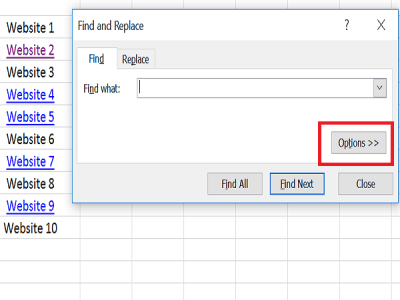
Next click on the arrow at Format tab, select Choose Format from cell.
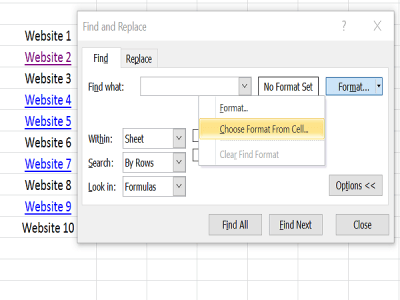
Select cell with hyperlink and it will display the preview next to the Format frame as shown below.

Click on Find All and all Excel hyperlinks will be displayed on the screen.
You can select one or more hyperlinks from the list of results using the Ctrl or Shift keys .
To delete hyperlinks, right-click on the hyperlink on the cell, then select Remove Hyperlink.

2. Find and delete Hyperlink on a specific text
Suppose to delete Hyperlink on Product 3, follow the steps below:
Press Ctrl + F to open the Find and Repalce dialog box.

In the Find what frame, enter Product 3 . Click on the down arrow next to Format, select 'Choose Format From Cell'.
Select the cell with Product 3 and it will show the preview next to the Format frame, then click Find all.

On the screen will display hyperlink Product 3.

Select the tape result by pressing Ctrl or Shift key. To delete all hyperlink, right-click the selected hyperlink and select Remove Hyperlinks .
3. Delete all hyperlinks at the same time
To delete all hyperlinks on spreadsheet Excel, press Ctrl + A or click on the triangle icon on the top of the sheet as shown below to select the entire spreadsheet.

Right-click anywhere on the sheet and select Remove Hyperlinks . All hyperlinks will be completely removed on the entire spreadsheet.

Refer to some of the following articles:
- Summary of expensive shortcuts in Microsoft Excel
- You want to print text, data in Microsoft Excel. Not as simple as Word or PDF! Read the following article!
- These are the most basic functions in Excel that you need to understand
Good luck!
You should read it
- How to create suggestions for Hyperlink in Excel
- Instructions on how to create Hyperlink in Excel
- How to use the Hyperlink function in Excel
- How to delete the link, remove Hyperlink in Word
- How to create Hyperlink to link in Excel
- Create Hyperlink in Excel
- Hyperlink (Hyperlink) in PowerPoint 2016
- How to delete links in Excel
May be interested
- Create Hyperlink in Excel
 create hyperlinks in excel - the following article guides you to create hyperlinks to websites, to other sheets in the same excel file, links to newly created excel files and links to email addresses.
create hyperlinks in excel - the following article guides you to create hyperlinks to websites, to other sheets in the same excel file, links to newly created excel files and links to email addresses. - How to delete, add columns in Excel
 adding columns in excel or deleting columns is a basic operation and very simple in excel when we process excel tables.
adding columns in excel or deleting columns is a basic operation and very simple in excel when we process excel tables. - Find and delete duplicate data in Excel
 find and delete duplicate data in excel. in the process of working with excel spreadsheets, there will be excel files with large amounts of data so duplication of data is very common. there are cases where duplicate data is useful, but sometimes values are
find and delete duplicate data in excel. in the process of working with excel spreadsheets, there will be excel files with large amounts of data so duplication of data is very common. there are cases where duplicate data is useful, but sometimes values are - MS Excel - Lesson 4: Working with lines, columns, sheets
 in addition to the content of tables in excel, operations with lines, columns and sheets in this program are also important. in this article, tipsmake.com will guide you to simple operation to add or remove lines, columns or sheets in excel tables.
in addition to the content of tables in excel, operations with lines, columns and sheets in this program are also important. in this article, tipsmake.com will guide you to simple operation to add or remove lines, columns or sheets in excel tables. - MS Excel 2007 - Lesson 5: Edit Worksheet
 editing a spreadsheet in excel 2007 includes operations like: inserting cells, inserting rows / lines and inserting columns, deleting rows, deleting cells, deleting columns, finding data, replacing data or checking spelling, go to a certain cell in the spreadsheet.
editing a spreadsheet in excel 2007 includes operations like: inserting cells, inserting rows / lines and inserting columns, deleting rows, deleting cells, deleting columns, finding data, replacing data or checking spelling, go to a certain cell in the spreadsheet. - How to add rows and delete rows in Excel
 adding rows, deleting rows in excel adds new locations in the table to enter data content, and there are ways to add rows or delete rows in excel.
adding rows, deleting rows in excel adds new locations in the table to enter data content, and there are ways to add rows or delete rows in excel. - PowerPoint 2016: Hyperlink in PowerPoint
 if you want to include a web address or email address in your powerpoint presentation, you can choose to format it as a hyperlink, so others can easily click on it.
if you want to include a web address or email address in your powerpoint presentation, you can choose to format it as a hyperlink, so others can easily click on it. - How to create hyperlinks in excel is extremely useful
 create hyperlink in excel. this hyperlink button is extremely convenient, can create links to other sheets, emails, websites, or a newly created excel file.
create hyperlink in excel. this hyperlink button is extremely convenient, can create links to other sheets, emails, websites, or a newly created excel file. - 8 How to delete blank rows in ExcelHow to delete blank rows in Excel
 empty rows of data can be a major annoyance. here are 8 ways to delete blank rows in excel. how to delete blank lines in excel
empty rows of data can be a major annoyance. here are 8 ways to delete blank rows in excel. how to delete blank lines in excel - Instructions on 2 simple ways to delete conditional rows in Excel
 if you want to delete conditional rows in excel, you will have to spend a lot of time selecting and deleting in the data table. that's why this article will show you 2 ways to delete conditional rows in excel very quickly.
if you want to delete conditional rows in excel, you will have to spend a lot of time selecting and deleting in the data table. that's why this article will show you 2 ways to delete conditional rows in excel very quickly.










 How to set up shortcuts on Microsoft Word 2016 yourself
How to set up shortcuts on Microsoft Word 2016 yourself Usage Simplenote notes, manages jobs
Usage Simplenote notes, manages jobs Instructions for activating the dark color Theme on Office 2016
Instructions for activating the dark color Theme on Office 2016 How to create notes on Google Chrome does not need software
How to create notes on Google Chrome does not need software Fix errors not typing Vietnamese on Google Docs
Fix errors not typing Vietnamese on Google Docs Restore default settings in Word, Excel 2003, 2007, 2010, 2013
Restore default settings in Word, Excel 2003, 2007, 2010, 2013