How to create Hyperlink to link spreadsheets in Excel
By creating Hyperlink in Excel spreadsheets, we can access any web page or manage spreadsheets in different sheets in the same data file. This makes it easier for users to move between spreadsheets, especially active files with multiple sheets, saving time and manipulation while working on Excel.
There are many different tricks for using Excel Hyperlink. And how to create Hyperlink in Excel between spreadsheets is different from creating Hyperlink in Excel with normal data. The following article Network administrators will guide you how to create Hyperlink to move to another spreadsheet in the same Excel file, and create Hyperlink to link to a completely new data file.
1. Create Hyperlink to link the workbook and Excel file:
How to create this Hyperlink will help you to link the spreadsheets located in the data sheets in the same Excel file together.
For example, with the spreadsheet below, an Excel file consists of 3 different working sheets. The first worksheet is List A1, and we will proceed to create Hyperlink to link with the remaining spreadsheets including List A2 and A3 List.

Step 1:
Select the cell containing the data to which you want to link to another spreadsheet. Then, right-click and select Hyperlink . in the drop-down list.

Step 2:
In the Insert hyperlink dialog interface, we select the Place in This Document item in the list to the left of the interface. Then look to the right of the Cell Referenc e entry, check the worksheet that we want to create the link and click OK .

The spreadsheet results will look like the image below. When we click on the created Hyperlink, you will be immediately transferred to the linked worksheet.
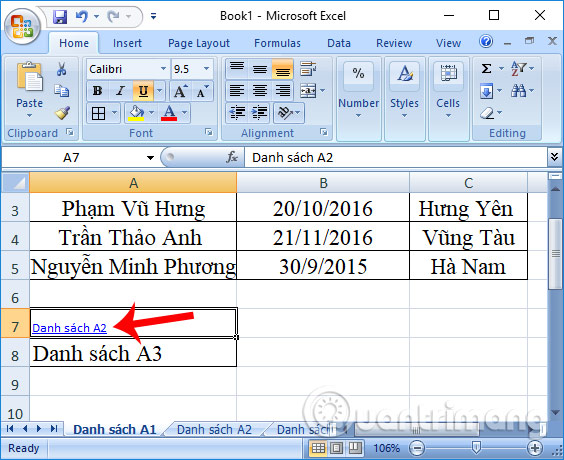
2. Create Hyperlink linked to another Excel file:
This way will help you quickly open another Excel file saved in your computer.
Step 1:
Also in the spreadsheet, select the data box you want to create a link to another Excel worksheet, then right-click and select Hyperlink . in the list.
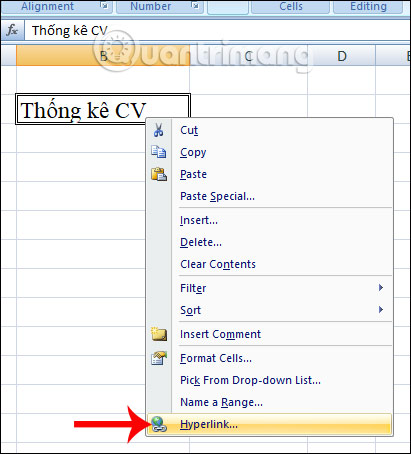
Step 2:
Also appears the Insert hyperlink dialog interface. Here, click on Existing File and Web page on the left side of the interface.
To the right, we find the folder containing the Excel file we want to add to the link , click and then click OK .
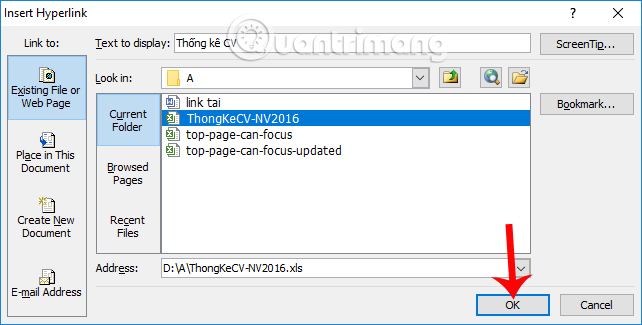
When you return to the spreadsheet you will also see the Hyperlink link created. If you click on it, the Excel file will be opened.
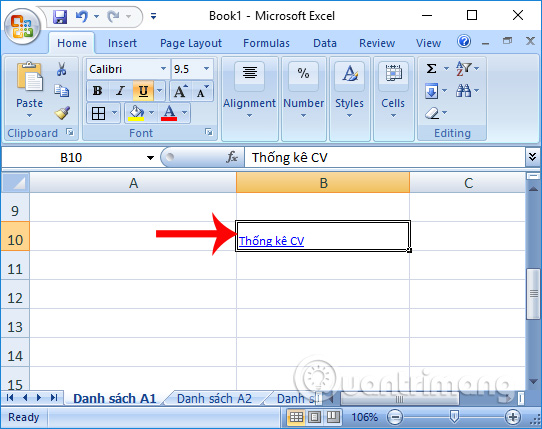
So with creating Hyperlink on Excel, we can create links with Excel spreadsheets in the same file or with a separate file. This will help you manage and open the data sheet faster, saving you time when working.
I wish you all success!
You should read it
- This is a simple way to find and delete Hyperlink in Excel
- Instructions on how to create Hyperlink in Excel
- How to create Hyperlink to link in Excel
- How to use the Hyperlink function in Excel
- Create Hyperlink in Excel
- How to create hyperlinks in excel is extremely useful
- How to create links in PowerPoint
- How to Insert Hyperlinks in Microsoft Excel
May be interested
- How to delete the link, remove Hyperlink in Word
 when you want to delete the entire link, the hyperlink available in word manually each link will take a lot of time. so how to quickly disable links on word?
when you want to delete the entire link, the hyperlink available in word manually each link will take a lot of time. so how to quickly disable links on word? - How to protect spreadsheets in Excel
 instructions on how to protect spreadsheets in excel. protecting spreadsheets is an essential need of many users, thanks to this feature who makes spreadsheets can secure their data. to protect a spreadsheet, follow these steps: step 1: right-click v
instructions on how to protect spreadsheets in excel. protecting spreadsheets is an essential need of many users, thanks to this feature who makes spreadsheets can secure their data. to protect a spreadsheet, follow these steps: step 1: right-click v - How to Insert Hyperlinks in Microsoft Excel
 this wikihow teaches you how to create a link to a file, folder, webpage, or new document in microsoft excel. you can do this on both the windows and mac versions of excel. open an excel document. double-click the excel document in which...
this wikihow teaches you how to create a link to a file, folder, webpage, or new document in microsoft excel. you can do this on both the windows and mac versions of excel. open an excel document. double-click the excel document in which... - Excel 2016 - Lesson 3: How to create new and open existing spreadsheets
 how to create excel files on a computer is not difficult. below are detailed instructions on how to create excel files and open spreadsheets for beginners.
how to create excel files on a computer is not difficult. below are detailed instructions on how to create excel files and open spreadsheets for beginners. - 8 Ways to Use Excel Beyond Spreadsheets
 most people use excel solely as a tool for organizing data, but its versatility extends far beyond spreadsheets.
most people use excel solely as a tool for organizing data, but its versatility extends far beyond spreadsheets. - How to Automatically Report on Excel
 today's tipsmake will guide you how to automatically report data on microsoft excel. this article also talks about how to query and create reports from external sources (mysql, postgres, oracle, etc.) right on your spreadsheet using the excel plug-in to link your spreadsheet to the source. that data. as for data stored on excel spreadsheets, we will use macro commands to create and export reports into many different file types with just one keystroke. luckily, excel has this feature built in, so you won't need to create your own algorithm.
today's tipsmake will guide you how to automatically report data on microsoft excel. this article also talks about how to query and create reports from external sources (mysql, postgres, oracle, etc.) right on your spreadsheet using the excel plug-in to link your spreadsheet to the source. that data. as for data stored on excel spreadsheets, we will use macro commands to create and export reports into many different file types with just one keystroke. luckily, excel has this feature built in, so you won't need to create your own algorithm. - How to open multiple spreadsheets side by side in Excel 2013
 previous versions of microsoft excel allowed viewing of two spreadsheets side by side. however, excel 2013 makes it easier by allowing you to align two spreadsheets (open in two separate windows) to the left and right of the screen. the article explains how to put 2 or more excel 2013 spreadsheets side by side or scroll through multiple spreadsheets at once.
previous versions of microsoft excel allowed viewing of two spreadsheets side by side. however, excel 2013 makes it easier by allowing you to align two spreadsheets (open in two separate windows) to the left and right of the screen. the article explains how to put 2 or more excel 2013 spreadsheets side by side or scroll through multiple spreadsheets at once. - How to use Excel spreadsheets in Microsoft Word
 like peanut butter and chocolate, a word processor with some basic spreadsheets is a great combination. when you no longer want normal spreadsheets in text documents, microsoft word is now able to do this thanks to the built-in feature from the excel sister program.
like peanut butter and chocolate, a word processor with some basic spreadsheets is a great combination. when you no longer want normal spreadsheets in text documents, microsoft word is now able to do this thanks to the built-in feature from the excel sister program. - How to open links in Word, Outlook does not need the Ctrl key
 this article will show you how to turn off the ctrl + click feature when opening hyperlinks in word and outlook.
this article will show you how to turn off the ctrl + click feature when opening hyperlinks in word and outlook. - Complete tutorial of Excel 2016 (Part 3): How to create and open existing spreadsheets
 today, we continue to share with you how to create and open spreadsheets available in excel 2016.
today, we continue to share with you how to create and open spreadsheets available in excel 2016.










 Insert images into Word 2016 and align images in Word 2016
Insert images into Word 2016 and align images in Word 2016 How to edit images in Word 2016
How to edit images in Word 2016 How to use Excel Online online for free
How to use Excel Online online for free How to use Word Online to edit text online
How to use Word Online to edit text online Turn your Google spreadsheet into a brilliant rainbow
Turn your Google spreadsheet into a brilliant rainbow Summary of common Microsoft Word shortcuts
Summary of common Microsoft Word shortcuts