Instructions on how to create Hyperlink in Excel
In order to be able to handle the statistics, or simply create a table, Microsoft Excel office tools are an effective support tool for anyone who has to deal with calculations. The more new versions of Excel come later, Microsft integrates many new features to serve the diverse needs of users.
The tips in Excel such as shortcut keys when processing Excel data, 10 ways to use the Paste feature in Excel, . will help operations with spreadsheets faster, more efficient than online operations. The system that we often use. Therefore, if the reader can know more Excel tips or operations with the data sheet, it will ensure the quality of the work. In the following article, we will show you how to use Hyperlink in Excel.
Step 1:
You enter content in Excel. In the content location Excel wants to insert Hyperlink , right- click and select Hyperlink .
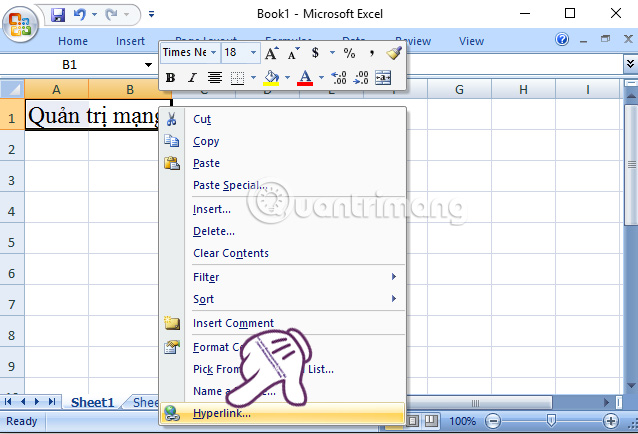
Step 2:
The Insert Hyperlink dialog box appears . Here, we will select Existing File or Web Page .
In the right interface, the Text to display section will display the text content on Excel that you want to insert. Under the Address section, enter the website address you want to insert . For example https://quantrimang.com/ . Finally click OK to save.

Step 3:
Return to Excel data and see that Hyperlink has been created in your data content, with content printed in blue and underlined, more prominent in the entire spreadsheet.

When we click on that content, the website link will appear. Now, you can quickly access any web page right in Excel content.

Refer to the following articles:
- How to reopen Word, Excel or PowerPoint files when closed but not saved yet?
- 5 nightmares for Excel and how to fix it
- Simple way to convert XLSX files to XLS
Hope this article is useful to you!
You should read it
- Complete guide to Excel 2016 (Part 9): Working with multiple spreadsheets
- Instructions for inserting a PDF file into Excel spreadsheet
- This is a simple way to find and delete Hyperlink in Excel
- Instructions for inserting an image into an Excel spreadsheet
- How to create suggestions for Hyperlink in Excel
- Instructions for adding alternate blank lines on Microsoft Excel
- How to send email from Excel spreadsheet with VBA script
- How to print Excel, print Excel spreadsheets fast, standard
May be interested
- How to Insert Hyperlinks in Microsoft Excel
 this wikihow teaches you how to create a link to a file, folder, webpage, or new document in microsoft excel. you can do this on both the windows and mac versions of excel. open an excel document. double-click the excel document in which...
this wikihow teaches you how to create a link to a file, folder, webpage, or new document in microsoft excel. you can do this on both the windows and mac versions of excel. open an excel document. double-click the excel document in which... - Complete guide Word 2016 (Part 9): Use Hyperlink
 in word, add hyperlinks to the text to provide access to the website and mail address directly from your document. there are several ways to insert hyperlinks in text depending on how you choose to display links such as word's automatic link format or hide text links.
in word, add hyperlinks to the text to provide access to the website and mail address directly from your document. there are several ways to insert hyperlinks in text depending on how you choose to display links such as word's automatic link format or hide text links. - PowerPoint 2016: Hyperlink in PowerPoint
 if you want to include a web address or email address in your powerpoint presentation, you can choose to format it as a hyperlink, so others can easily click on it.
if you want to include a web address or email address in your powerpoint presentation, you can choose to format it as a hyperlink, so others can easily click on it. - Hyperlink (Hyperlink) in PowerPoint 2016
 if you want to include a web address or email address in your powerpoint presentation, users can choose to format it as a hyperlink, so others can easily click on it.
if you want to include a web address or email address in your powerpoint presentation, users can choose to format it as a hyperlink, so others can easily click on it. - Create Hyperlink in Word
 in the process of working with word, surely not less or less you will also need to insert website links, e-mail or links to files in your computer to make the text full and complete.
in the process of working with word, surely not less or less you will also need to insert website links, e-mail or links to files in your computer to make the text full and complete. - Instructions on how to create charts in Excel professional
 instructions on how to create charts in excel professional. excel supports many types of charts from column charts, line charts to area charts, scatter charts, radar charts .... you can freely choose the chart type that fits the table. data required
instructions on how to create charts in excel professional. excel supports many types of charts from column charts, line charts to area charts, scatter charts, radar charts .... you can freely choose the chart type that fits the table. data required - Instructions on how to create diagonal lines in Excel box
 manipulating 1 cell into 2 diagonal triangles with a line on excel is a very basic operation and is often performed during the process of creating tables on excel.
manipulating 1 cell into 2 diagonal triangles with a line on excel is a very basic operation and is often performed during the process of creating tables on excel. - Instructions on how to create and use macros in Excel Create macros, save macros, run macros
 instructions on how to create and use macros in excel create macros, save macros, run macros. creating a simple macro will make it easier for you to understand and from there you will learn more advanced with macros in excel. if you want to know how to create, save and run macros in
instructions on how to create and use macros in excel create macros, save macros, run macros. creating a simple macro will make it easier for you to understand and from there you will learn more advanced with macros in excel. if you want to know how to create, save and run macros in - Create a calendar in Excel
 you want to create a calendar, insert a calendar in excel to print out using, or make a better spreadsheet. the following article gives detailed instructions on how to create a calendar in excel from simple to advanced for your reference.
you want to create a calendar, insert a calendar in excel to print out using, or make a better spreadsheet. the following article gives detailed instructions on how to create a calendar in excel from simple to advanced for your reference. - Excel 2016 - Lesson 3: How to create new and open existing spreadsheets
 how to create excel files on a computer is not difficult. below are detailed instructions on how to create excel files and open spreadsheets for beginners.
how to create excel files on a computer is not difficult. below are detailed instructions on how to create excel files and open spreadsheets for beginners.










 How to disable Hyperlink in Excel
How to disable Hyperlink in Excel How to use NORMDIST function in Excel
How to use NORMDIST function in Excel Instructions for using Index function in Excel
Instructions for using Index function in Excel How to use the DAVERAGE function in Excel
How to use the DAVERAGE function in Excel The procedure to open Microsoft Office 2013/2016 in Safe Mode
The procedure to open Microsoft Office 2013/2016 in Safe Mode Instructions on how to open Word files, Excel suspects infection
Instructions on how to open Word files, Excel suspects infection