How to create links in PowerPoint
Hyperlink links on Word or Hyperlink on Excel can insert web links or insert other files for faster access. With PowerPoint, we also create hyperlink links with many different types.
Users create forms of links in a slide, create links to email addresses, website addresses, or links to other slides, etc. With this Hyperlinks link, your PowerPoint presentation will be flexible and effective. more effectively, there is no need to manually open when you want to access something. The following article will show you how to create Hyperlink in PowerPoint.
- Instructions on how to create Hyperlink in Excel
- How to create a crossword game on PowerPoint
- MS PowerPoint 2007 - Lesson 10: Slide presentation effects
Instructions for inserting PowerPoint Hyperlink
- 1. How to create links in a PowerPoint slide
- 1. Create a link on PowerPoint 2007
- 2. Create PowerPoint 2010 links or more
- 2. How to create Hyperlink links on PowerPoint
- 1. Create links to slides
- 2. Create a web access link button
- 3. Create a file opening link on PowerPoint
1. How to create links in a PowerPoint slide
1. Create a link on PowerPoint 2007
For example, in a slide, they have a cube and an image. If you want to click on the cube, the image will appear.
Step 1:
First create a shape frame and enter the content for the shape frame corresponding to the image you want to display. You can customize the shape frame according to the requirements of your slide.
Next insert the image into the slide.
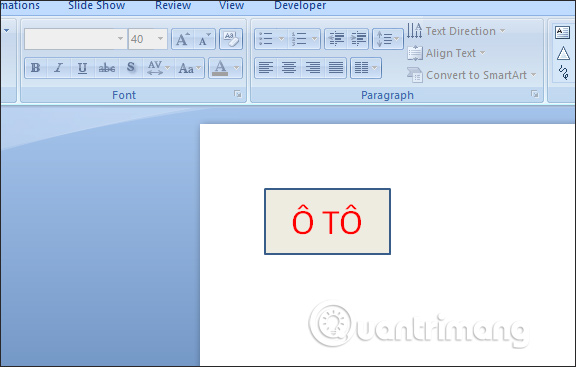
Step 2:
Click on the image and select the Animation tab , click Custom Animation .

Display animation effect frame on the right side of the interface. Click on Add effect and select the effect of the image you want. Images will be applied dynamic effects immediately afterwards. If you don't like it, click the Remove button to select another animation effect.
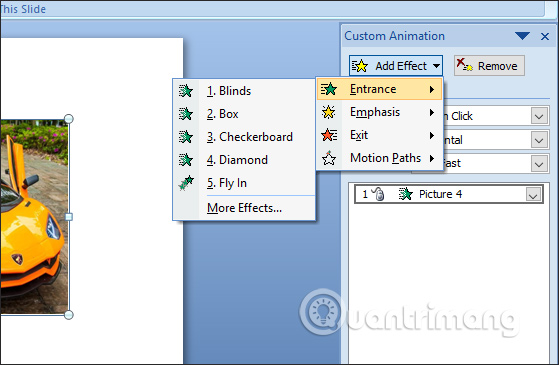
Step 3:
Display the name in the effect, click the drop down triangle and select Timing to set the time.

In the new interface click on the Timing tab. In the Triggers section click on the Start effect on click of button and then select the name of the shape you want to create a link to the image.
So when clicking on the cube, the image will show up immediately afterwards.
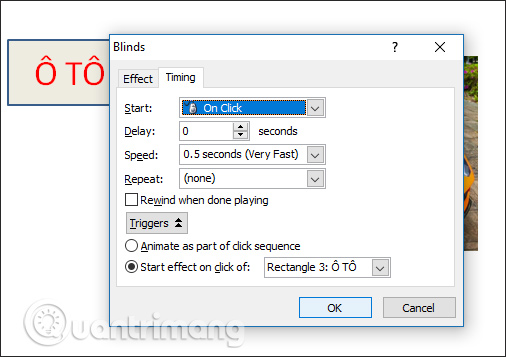
2. Create PowerPoint 2010 links or more
Step 1:
Users also create shapes and images on the slide. Click on the Animations tab and then click Add Animation to select the effect for the image.

Step 2:
After selecting the motion effect, in the Advanced Animation section, select Trigger and click On Click of and select the tile name.
The result is the same as above, click on the cube to display the image.
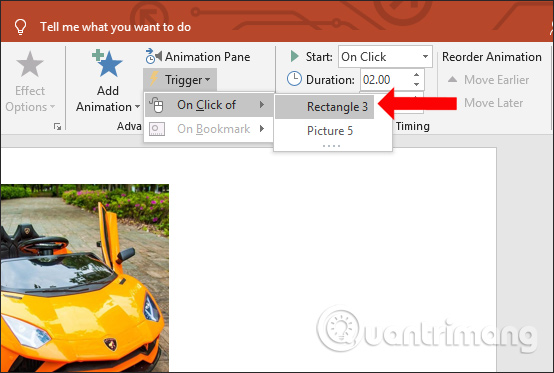
2. How to create Hyperlink links on PowerPoint
How to create this Hyperlink link will apply to all PowerPoint versions to link to slides, websites, emails .
1. Create links to slides
Step 1:
In the slide, you want to insert connections that users click on the Insert tab to draw a shape to create a link button. You also edit, change the format for the cube and enter the content.
Next right click on the cube and select Hyperlink .

Step 2:
Display the new interface, click on Place in this Document to quickly link to any slide in the PowerPoint file.
Clicking on each slide will display the content interface next to the Preview frame. Thus users will be easier to choose the right slide that they want to link to. Finally click OK to finish creating the link.
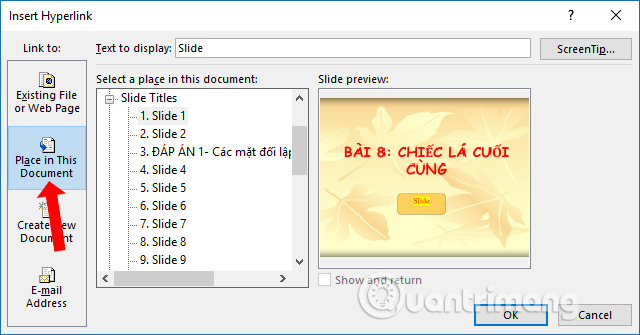
2. Create a web access link button
Step 1:
Go to the website you want to create a link button on a PowerPoint slide and then copy the website link .

Step 2:
Also open the Hyperlink link for the link button. In the Insert Hyperlink dialog box, click Existing File or Web Page and paste the copied website URL into the Address bar . Click OK to save.
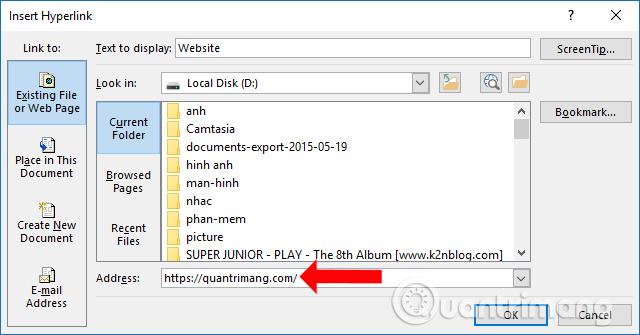
3. Create a file opening link on PowerPoint
At the button that links to the PowerPoint slide, right-click and select Hyperlink. Next in the new interface click on Existing File or Web Page . Next go to the file or folder we want to link quickly. Click OK to save.
Users can choose any file or folder format to link.

To create a link to another PowerPoint file, do the same thing as above. Also need to click on the PowerPoint file to link quickly.

To delete the hyperlink link created on PowerPoint, right-click the link button and select Remove link .
To see the content, press F5. The buttons will only work when PowerPoint slides are projected, not active during editing.
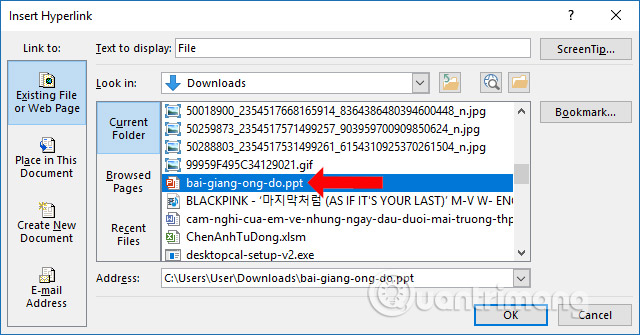
Basically, the way to create links and create Hyperlink on PowerPoint is similar to that in Word and Excel. Users also have options to insert to other files, web pages, .
See more:
- How to create motion effects on PowerPoint
- How to insert text into images in PowerPoint
- Demonstrate 3D diagram in PowerPoint
I wish you all success!
You should read it
- How to create bottom-up scrolling in PowerPoint?
- How to make PowerPoint for beginners
- Hyperlink (Hyperlink) in PowerPoint 2016
- How to create Hyperlink to link spreadsheets in Excel
- How to create a PowerPoint file password
- How to create GIF images in PowerPoint
- 50 alternative slideshow applications for PowerPoint
- How to create a Roadmap in PowerPoint
May be interested
- 50 alternative slideshow applications for PowerPoint
 microsoft powerpoint is famous for creating slide show presentations for presentations and ideas. however, if your computer is unable to install or cannot use powerpoint, you can use one of the powerpoint presentation applications to replace powerpoint in the following article of network administration.
microsoft powerpoint is famous for creating slide show presentations for presentations and ideas. however, if your computer is unable to install or cannot use powerpoint, you can use one of the powerpoint presentation applications to replace powerpoint in the following article of network administration. - How to make PowerPoint for beginners
 creating powerpoint slides for making reports, presentations or lectures is very simple.
creating powerpoint slides for making reports, presentations or lectures is very simple. - How to create GIF images in PowerPoint
 powerpoint features an easy way to create animations, without the need for other animation software.
powerpoint features an easy way to create animations, without the need for other animation software. - How to create Google Slides slide links
 similar to powerpoint, google slides also has a link insertion feature to help make presentations more professional. create google slides slide links to get documents and multimedia resources from the network for your presentations.
similar to powerpoint, google slides also has a link insertion feature to help make presentations more professional. create google slides slide links to get documents and multimedia resources from the network for your presentations. - How to create a crossword game on PowerPoint
 creating powerpoint crossword will be different when we create basic slides.
creating powerpoint crossword will be different when we create basic slides. - How to create bullets in PowerPoint
 to create a bulleted order in powerpoint, we can use either the numbered or bullets numbering function in powerpoint.
to create a bulleted order in powerpoint, we can use either the numbered or bullets numbering function in powerpoint. - How to Loop in PowerPoint on PC or Mac
 this wikihow teaches you how to create a powerpoint presentation that loops indefinitely without requiring input from a presenter. you can do this using the powerpoint program on your windows or mac computer. open your powerpoint...
this wikihow teaches you how to create a powerpoint presentation that loops indefinitely without requiring input from a presenter. you can do this using the powerpoint program on your windows or mac computer. open your powerpoint... - How to create PowePoint color schemes
 powerpoint has a set of slides for you to use or we can create color effects to apply to powerpoint slides.
powerpoint has a set of slides for you to use or we can create color effects to apply to powerpoint slides. - How to create a guessing game on PowerPoint
 powerpoint guessing game slides are made up of different pieces, accompanied by questions with different answers.
powerpoint guessing game slides are made up of different pieces, accompanied by questions with different answers. - How to create image borders in PowerPoint
 when we edit photos in powerpoint, we will have the option to add image borders. you can choose many different image border styles in powerpoint as you like.
when we edit photos in powerpoint, we will have the option to add image borders. you can choose many different image border styles in powerpoint as you like.










 How to rotate text in Excel
How to rotate text in Excel Work with SmartArt graphics in PowerPoint 2016
Work with SmartArt graphics in PowerPoint 2016 How to insert a batch image into Excel box
How to insert a batch image into Excel box How to use Draw tool on PowerPoint
How to use Draw tool on PowerPoint 4 essential tips for managing Excel Ribbon
4 essential tips for managing Excel Ribbon How to create curved typefaces in Word
How to create curved typefaces in Word