In this article, guide you in detail how to use SmartArt effect in PowerPoint 2016.
To create a SmartArt object, click the Insert tab -> SmartArt -> select the SmartArt style you want:
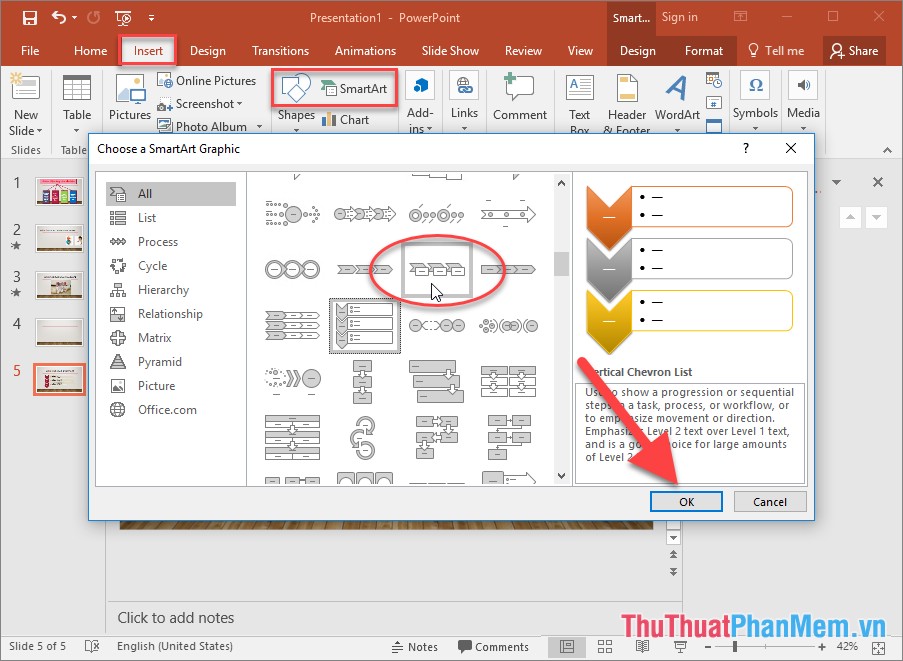
After selecting a SmartArt style, enter content for SmartArt:
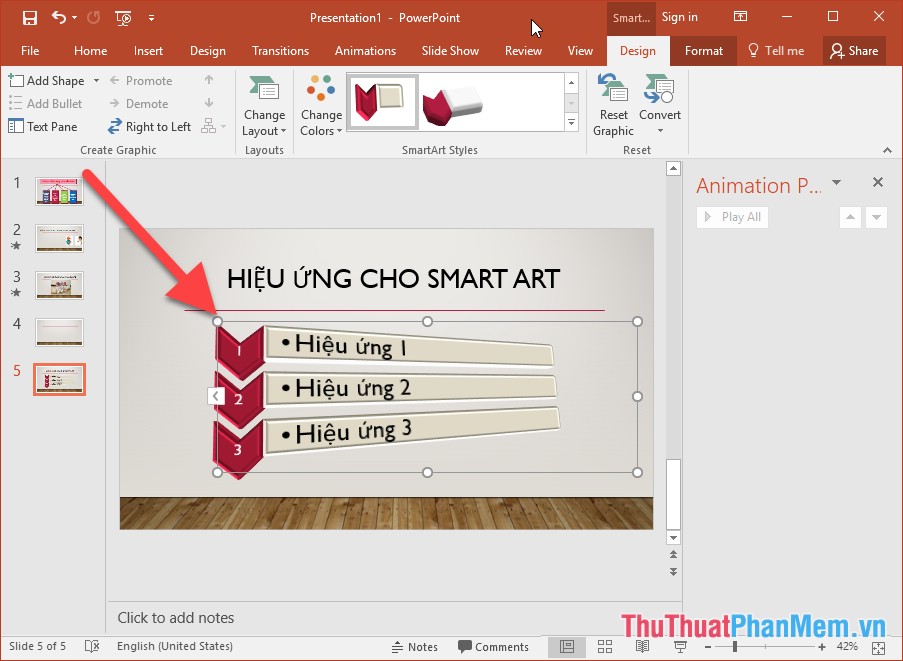
Create an effect for SmartArt by clicking on the Animations tab -> Add Animation -> selecting the effect type, for example here, choose the type of effect that appears:
Choose the type of effect you want:
After choosing the effect type, SmartArt object provides more advanced effects in Effect Options:
+ As one Object: Consider SmartArt object as a common entity implementing the same effect.
+ All at One: All components in SmartArt perform effects at the same time.
+ One by One: The components in SmartArt perform the effect respectively.
+ Level at One: Perform effects according to the Levels in SmartArt:
Example of implementing the All At One effect
Example of using the One by One effect:
Example of implementing Level at One feature:
Also you can set advanced effects for SmartArt by right-clicking on the effect and select Timing:
Choose effects in the Group animation section similar to Effects Options:
Select sound effects when presenting objects or effects after the slideshow in turn Sound, After Animation:
Above is a detailed guide on how to use effects for SmartArt objects . Good luck!
