How to combine Motion Paths animation effects in PowerPoint
Motion effects in PowerPoint are always essential and important content for each presentation slide, making the content more artistic and professional. And besides the simple motion effects, many people choose to use Motion Paths motion effects in PowerPoint.
Motion Paths are motion effects that follow a drawing line. The user then draws any line in the effect frame of Motion Paths and the object moves along that line. Users can combine multiple Motion Paths for a moving object on a slide, but need to know how to create appropriate moving paths. The following article will show you how to combine Motion Paths motion effects in PowerPoint.
- How to flip, rotate images on PowerPoint
- How to create a countdown timer on PowerPoint
- How to make PowerPoint fireworks effect
- How to create a crossword game on PowerPoint
Guide to combining Motion Paths PowerPoint
Step 1:
Users inserting objects into slides , can insert images into PowerPoint for practice first.

Step 2:
Click Next and tab Animations on the toolbar and select Add Animation below to add motion effects to the object.
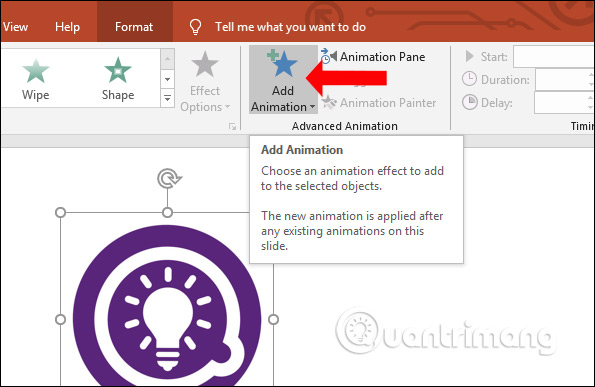
Show list of motion effect types below. Scroll down to find Motion Paths . At this frame, users will see some lines of lines that move like straight lines, arcs (Arcs), . If you want to add other types of lines, click More Motion Paths .

In the Add Motion Path interface, you will see a lot of different lines of motion. Click on the type of motion you want to use and click OK below.

Step 3:
The results in the PowerPoint slide interface will display the motion path exactly to the type of motion effect you have selected. The number 1 at the side shows for an effect being used on the image. You can click Preview to test the object.

In case the motion path doesn't go in the right direction, you can click on the moving frame and stretch or shrink if desired.

Step 4:
Click on the Animations tab and then in the Start menu, click on After Previous .
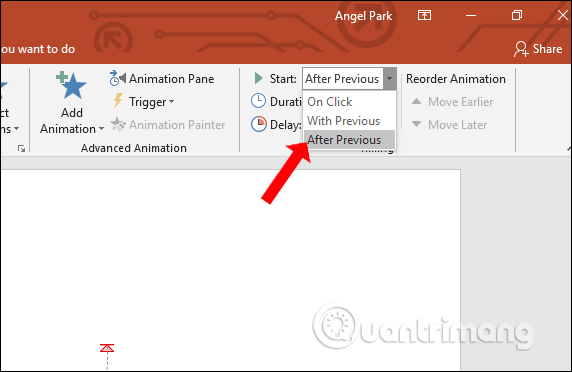
Go back to the Animations tab and then choose another type of motion associated with the first motion you selected.

As a result, users will see the second type of motion added to the image with its moving path.

Step 5:
Next, users need to adjust the motion lines so that the image moves in a successive way without having to go back.
First we need to click on the second motion line , then drag the blue point through the red dot of the first arrow .
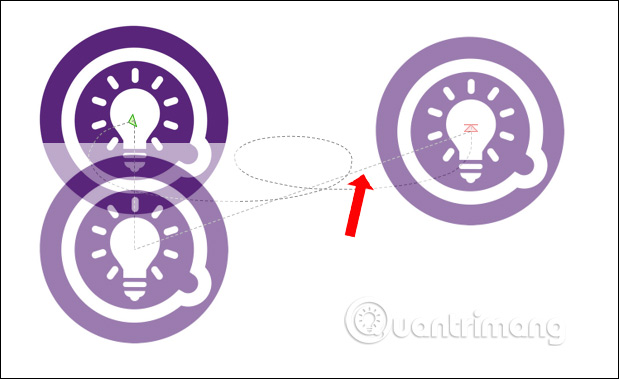
Then click on the red dot of the second moving line and pull down the last point of the moving line . This adjustment step users need to do exactly to move the image to the next one.

Finally press the Preview button to check whether the motion of the image is correct or not. The resulting image moves as shown with the gif image below.
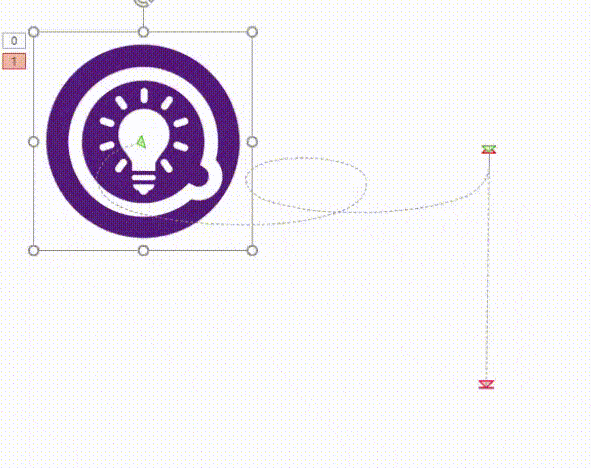
Like normal animation effects, with Motion Paths we also easily combine motion patterns with each other. However, adjusting the motion path is very important to create a seamless movement for images or other objects.
I wish you all success!
You should read it
- How to delete dynamic effects on PowerPoint
- How to use effects in PowerPoint
- How to blur text appears in PowerPoint
- How to create effects for photos on PowerPoint
- How to insert multiple effects for a PowerPoint object
- Summary of useful shortcuts in PowerPoint
- How to create a crossword game on PowerPoint
- How to design PowerPoint with Text box and SmartArt
May be interested
- How to Combine 3D Models and Morph in PowerPoint
 combining 3d models and morph in powerpoint will bring much more special artistic effects to users.
combining 3d models and morph in powerpoint will bring much more special artistic effects to users. - A Beginner's Guide to Adobe After Effects
 adobe after effects is a powerful application that anyone can use for a variety of purposes, including video editing, motion graphics, etc. although after effects has become the standard for creating animation simple image for video, but there are still a lot of things that users don't know about the app
adobe after effects is a powerful application that anyone can use for a variety of purposes, including video editing, motion graphics, etc. although after effects has become the standard for creating animation simple image for video, but there are still a lot of things that users don't know about the app - How to Add Animation Effects in Microsoft PowerPoint
 animations can be used in powerpoint to add a bit of flair to a presentations. you can animate both text or objects on a page as well as create transitions between pages. first you'll need to select the object that you want to animate,...
animations can be used in powerpoint to add a bit of flair to a presentations. you can animate both text or objects on a page as well as create transitions between pages. first you'll need to select the object that you want to animate,... - Instructions to turn off Focus Ring Animation on Mac
 focus ring animation effects on mac are often less noticeable. it is a prominent circle around the cursor position. however, this can also become a cause for some people to lose their focus on their work.
focus ring animation effects on mac are often less noticeable. it is a prominent circle around the cursor position. however, this can also become a cause for some people to lose their focus on their work. - How to create a crossword game on PowerPoint
 creating powerpoint crossword will be different when we create basic slides.
creating powerpoint crossword will be different when we create basic slides. - How to use disappearing effects in PowerPoint
 powerpoint's disappearance effect is a common motion effect while making a slide. for you to create the disappearance effect or the functions surrounding this effect, tipsmake.com will talk more about the disappearance effect of powerpoint.
powerpoint's disappearance effect is a common motion effect while making a slide. for you to create the disappearance effect or the functions surrounding this effect, tipsmake.com will talk more about the disappearance effect of powerpoint. - Instructions on how to turn off the motion effects of windows on Windows
 microsoft has always equipped windows with a variety of window motion effects to make the operating system more eye-catching. however, this feature will sometimes make users feel uncomfortable by its sluggishness that will take a long time to close, enlarge or shrink the program window. if you wish, you can disable this option on all modern windows versions like windows 7, 8 and 10. follow the article below for details.
microsoft has always equipped windows with a variety of window motion effects to make the operating system more eye-catching. however, this feature will sometimes make users feel uncomfortable by its sluggishness that will take a long time to close, enlarge or shrink the program window. if you wish, you can disable this option on all modern windows versions like windows 7, 8 and 10. follow the article below for details. - PowerPoint 2016: Animate text and objects
 what is animation pane in powerpoint? how to create effects in powerpoint 2016? let's learn with tipsmake.com.com how to create effects for text and objects in powerpoint!
what is animation pane in powerpoint? how to create effects in powerpoint 2016? let's learn with tipsmake.com.com how to create effects for text and objects in powerpoint! - How to blur text appears in PowerPoint
 the blurring effect displayed in powerpoint slides helps viewers focus on the content being presented.
the blurring effect displayed in powerpoint slides helps viewers focus on the content being presented. - How to turn off Motion effects on Windows 10 to help Win 10 run faster
 the default windows 10 operating system has a lot of different motion effects to enhance the user experience. however, it only increases the experience on high-configuration systems and on weak systems, it only increases the frustration of being slow.
the default windows 10 operating system has a lot of different motion effects to enhance the user experience. however, it only increases the experience on high-configuration systems and on weak systems, it only increases the frustration of being slow.










 How to convert uppercase letters to lowercase letters in PowerPoint
How to convert uppercase letters to lowercase letters in PowerPoint How to convert uppercase to lowercase letters on Excel with Unikey
How to convert uppercase to lowercase letters on Excel with Unikey How to use Speak and Read Aloud commands in Microsoft Word
How to use Speak and Read Aloud commands in Microsoft Word How to create an image frame on Google Docs
How to create an image frame on Google Docs 10 best free Google fonts for professional presentations
10 best free Google fonts for professional presentations Share PowerPoint 2016 presentations online
Share PowerPoint 2016 presentations online