How to create typewriting effects in PowerPoint
When using PowerPoint, the effect is indispensable in the presentation. It helps your lecture more lively, less boring, helps the audience focus on more content. However, you should not abuse too many effects, making the presentation confused. Therefore choosing the right effect is very important. This article will show you how to create typewriter effects to help the audience focus more on the content of the presentation.
- How to create handwritting PowerPoint effects
- How to create effects for photos on PowerPoint
- How to create text effects in PowerPoint
How to create typewriter or command line effects
Typewriting and command line effects are very similar. The only difference is the type of text used. If you want to create classic typewriter effects, you should use Courier New font size 12 and black. For the same command line effect you should use Lucida Console font, 12 font size and white (or green) color on black background. Because these two effects are relatively similar, this article will show you how to create command-line effects.
First open PowerPoint and select the slide you want to use this effect. You need to make sure to use the black background so that it is the same as in the command line. To create a black background, go to the Insert tab and click the Shapes button.

On the drop-down menu that appears, select Rectangle in the Rectangles group.
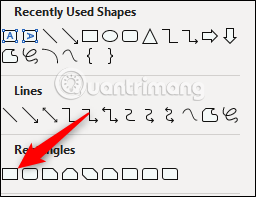
Click on the slide to draw a shape. You can draw shapes on the entire slide or smaller if desired.
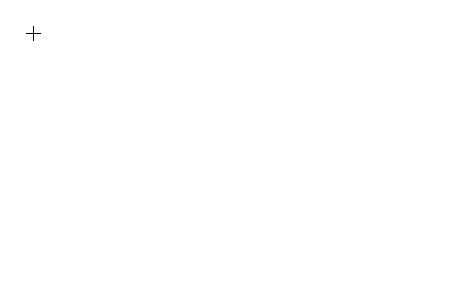
Then access the Format tab and select Shape Fill from the Shape Styles group.

Select black from the drop-down menu.

Do the same with Shape Outline .

Finally, click and drag to size the shape the way you want.
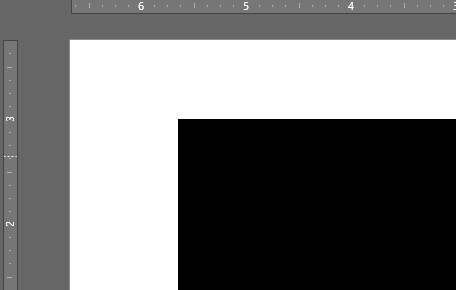
In this example, we'll drag the shape that covers the entire slide.

After creating the background, the next step is to enter the text. To enter text, visit the Insert tab and click the Text Box button.

Note : You can enter text directly into the shape by right-clicking on the image and selecting Edit Text . But, using a text box will give you more precise control over where the text appears.
Click and drag on the slide to draw the text box.

Set the font correctly with the effect you use. Here we will choose Lucida Console font (1), font size 12pt (2) and white text color (3).
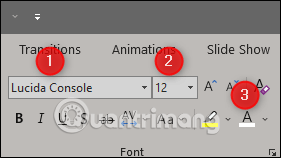
After entering text, select that text box, click on the Animations tab and then select Appear from the Animation section.

On the same tab, click the Animation Pane button.

You will see the effect pane appear on the right hand side of the window, select the effect and then click on the arrow that appears.

From the drop-down menu, select Effect Options .

In the window that appears, select the arrow next to Animate text . In the drop-down menu that appears, select By letter .
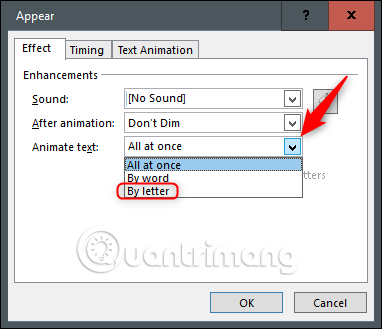
Next, enter 0.1 in the seconds box delay between letters and then click OK .

You will have the same effect as in the image below.

I wish you all success!
You should read it
- How to create typing effects using CSS
- How to create motion effects on PowerPoint
- Create effects for text in PowerPoint
- How to create handwritting PowerPoint effects
- Create effects for text and objects in PowerPoint 2016
- How to create a shadow effect on PowerPoint
- How to create multiple effects for an object in PowerPoint
- How to create effects for photos on PowerPoint
May be interested
- How to create Intro in PowerPoint like Star Wars movie
 creating your powerpoint presentation by running the word like in star wars is a great way to engage your audience, make them more interested and participate in your presentation.
creating your powerpoint presentation by running the word like in star wars is a great way to engage your audience, make them more interested and participate in your presentation. - How to create bottom-up scrolling in PowerPoint?
 the end-to-end scrolling in powerpoint is simple and easy to follow, just like the ending in movies.
the end-to-end scrolling in powerpoint is simple and easy to follow, just like the ending in movies. - How to make PowerPoint fireworks effect
 creating fireworks effect on powerpoint will make the slide more interesting.
creating fireworks effect on powerpoint will make the slide more interesting. - Create beautiful photo effects in PowerPoint
 powerpoint gives you lots of cool features to make your presentation more alive. one of them is the feature to create beautiful photo effects to help your images move diverse, avoid boring.
powerpoint gives you lots of cool features to make your presentation more alive. one of them is the feature to create beautiful photo effects to help your images move diverse, avoid boring. - How to create a crossword game on PowerPoint
 creating powerpoint crossword will be different when we create basic slides.
creating powerpoint crossword will be different when we create basic slides. - Create and use animation effects in PowerPoint
 create and use animation effects in powerpoint. step 1: to create the effect you first need to create a background for the animated object:
create and use animation effects in powerpoint. step 1: to create the effect you first need to create a background for the animated object: - How to blur text appears in PowerPoint
 the blurring effect displayed in powerpoint slides helps viewers focus on the content being presented.
the blurring effect displayed in powerpoint slides helps viewers focus on the content being presented. - How to create PowePoint color schemes
 powerpoint has a set of slides for you to use or we can create color effects to apply to powerpoint slides.
powerpoint has a set of slides for you to use or we can create color effects to apply to powerpoint slides. - How to create PowerPoint photo album with effects
 creating a photo album with powerpoint effects is extremely simple, but users do not need the support of other software.
creating a photo album with powerpoint effects is extremely simple, but users do not need the support of other software. - How to delete dynamic effects on PowerPoint
 we can delete or disable an effect on a slide or the entire effect in a powerpoint file.
we can delete or disable an effect on a slide or the entire effect in a powerpoint file.










 How to improve the Microsoft Word grammar checking tool
How to improve the Microsoft Word grammar checking tool How to create Resume in Microsoft Word
How to create Resume in Microsoft Word Create forms that can be filled in Word
Create forms that can be filled in Word How to use ADDRESS function in Excel
How to use ADDRESS function in Excel 96 useful Office 365 shortcuts you should know
96 useful Office 365 shortcuts you should know Why should I switch from OneNote 2016 to OneNote for Windows 10?
Why should I switch from OneNote 2016 to OneNote for Windows 10?