How to design PowerPoint with Text box and SmartArt
In addition to using the PowerPoint temple, users can fully refresh the content with the many tools available on PowerPoint. For example, we can use motion effects in content, or design PowerPoint with Text box and SmartArt.
These 2 tools will support users to create artistic text, highlighting content in silde. You will choose the design that these two tools bring to fit the entire layout of silde as well as the design idea. The following article will show you how to use the Text box and SmartArt tools to design PowerPoint content.
- Combining colorful PowerPoint templates makes the presentation more professional
- MS PowerPoint - Lesson 8: Insert a table in PowerPoint
- How to add borders to PowerPoint slides
Professional PowerPoint design guide
1. Use the Text box function on Drawing
Step 1:
First open the blank page on PowerPoint and delete the dialog box on the slide. Next, click on the Home tab and look under the Drawing tool group, click on the Text box icon as shown below.

Or you can click the Insert tab and then select the Text box function.
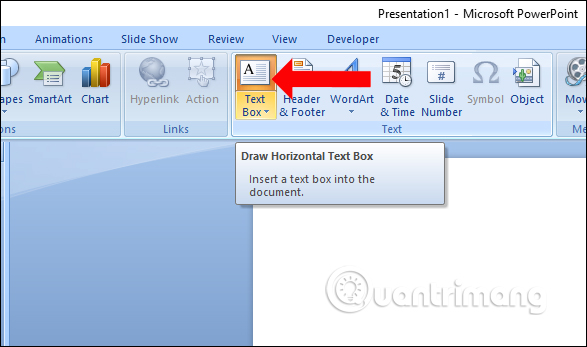
Step 2:
Drag and drop Tex Box with any size in the slide as shown below.

Step 3:
Enter the text in the Text box, then select the font and font size, the font color above.

Step 4:
Right-click on the content on silde, activate the Format tab and then go to Shape styles . Here, click on the drop-down arrow and select the theme from the list.
With PowerPoint 2010 onwards users will have more themes to choose from, as well as how to do so.

Step 5:
Next select the Shape Effects function and then select Glow and select the effect for the content.

In case you want to center the Text box, in the Drawing group, click on Arrange and select Align and then click Align Center. Or depending on the user can adjust the content frame.

2. Use Illustrations tool of SmartArt
Step 1:
Select the Insert tab and then select the SmartArt section.

Appears a menu, click on the chart to enter the main content of the presentation. Click Ok to use.

Step 2:
So you have an art chart form. If you want to change the display of the chart, click on the SmartArt Styles section. To change the color of the art chart click on Change Colors .
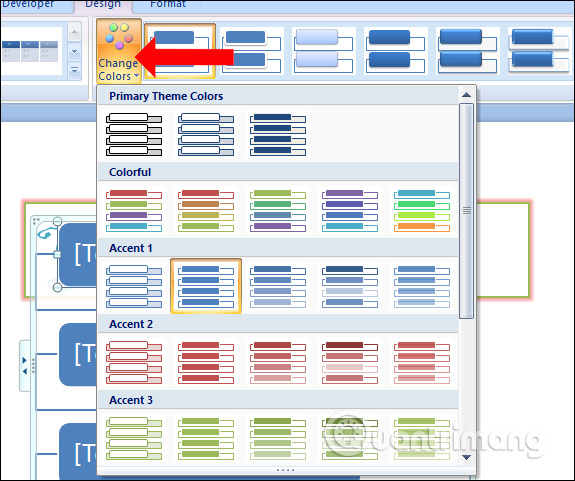
Step 3:
Enter the text in the Text cells as shown.

Step 4:
Next, you also click on each content in turn and select the Format tab . After that, select which dialog box to list in the Shape Styles section.

Finally, minimize the Text boxes, adjust the position to match the layout of the content.

The result of the slide after editing will be as shown below.

So you have finished PowerPoint slide with 2 Text box and SmartArt tools. In general, using these two tools on PowerPoint is very simple. It will show the content on the slide more artistic, unique than just entering content and adding color to the text.
See more:
- Instructions to add music to the PowerPoint presentation
- MS PowerPoint - Lesson 9: PowerPoint presentation
- MS PowerPoint - Lesson 10: Slide presentation effects
I wish you all success!
You should read it
- The most secure way to edit content in PowerPoint
- How to insert text into images in PowerPoint
- How to blur text appears in PowerPoint
- How to insert footnotes in PowerPoint
- Not for editing content in PowerPoint
- How to write subscript numbers in PowerPoint
- MS PowerPoint 2007 - Lesson 6: Add content in PowerPoint
- Work with SmartArt graphics in PowerPoint 2016
May be interested
- How to blur text appears in PowerPoint
 the blurring effect displayed in powerpoint slides helps viewers focus on the content being presented.
the blurring effect displayed in powerpoint slides helps viewers focus on the content being presented. - How to integrate pictures into text in PowerPoint
 inserting images into text in a slide or incorporating images into text in powerpoint will create an attraction for presentation slides.
inserting images into text in a slide or incorporating images into text in powerpoint will create an attraction for presentation slides. - How to Add a Header in Powerpoint
 if you want to personalize your powerpoint presentation with a consistent header, you'll need to manually position a text box or image at the top of the master slide design. powerpoint does have a built-in 'header' tool, but it won't...
if you want to personalize your powerpoint presentation with a consistent header, you'll need to manually position a text box or image at the top of the master slide design. powerpoint does have a built-in 'header' tool, but it won't... - How to Design a Business Card in PowerPoint
 thankfully, you don't need to be a graphic design expert or use complex tools like adobe photoshop or indesign to design business cards - all you need is microsoft powerpoint.
thankfully, you don't need to be a graphic design expert or use complex tools like adobe photoshop or indesign to design business cards - all you need is microsoft powerpoint. - 9 principles of slide design in PowerPoint
 properly applying the principles of presentation design will be much more professional and precise. click to see 9 principles of slide design in powerpoint!
properly applying the principles of presentation design will be much more professional and precise. click to see 9 principles of slide design in powerpoint! - How to work with text in PowerPoint 2016
 if you're new to powerpoint, you'll need to learn the basics of how to work with text. in this lesson, you will learn how to cut, copy, paste and format text.
if you're new to powerpoint, you'll need to learn the basics of how to work with text. in this lesson, you will learn how to cut, copy, paste and format text. - MS PowerPoint 2007 - Lesson 7: Insert images and graphics in the slide
 smartart is a feature in office 2007 that allows you to select different images and graphics into sile including development charts, list charts, pie charts, process charts, ... in this article tipsmake.com will show you how to insert images into slides and insert data charts into presentations.
smartart is a feature in office 2007 that allows you to select different images and graphics into sile including development charts, list charts, pie charts, process charts, ... in this article tipsmake.com will show you how to insert images into slides and insert data charts into presentations. - How to insert a SmartArt object in Excel
 how to insert a smartart object in excel. excel has a tool to help you with smartart images that allows you to build complex diagrams quickly and easily. to insert smartart objects, do the following: 1. insert a smarta object
how to insert a smartart object in excel. excel has a tool to help you with smartart images that allows you to build complex diagrams quickly and easily. to insert smartart objects, do the following: 1. insert a smarta object - How to Add Hover Text Effects in PowerPoint
 powerpoint hover effects are hidden text that appear when you move your mouse pointer over an element. here's how to add hover text effects in powerpoint.
powerpoint hover effects are hidden text that appear when you move your mouse pointer over an element. here's how to add hover text effects in powerpoint. - Mind mapping in PowerPoint
 to draw mind maps in powerpoint, you need to create a new slide and use smartart to add graphical elements. follow the steps below:
to draw mind maps in powerpoint, you need to create a new slide and use smartart to add graphical elements. follow the steps below:










 How to fix the error does not print images in Word
How to fix the error does not print images in Word How to edit PDF files with Infix PDF Editor
How to edit PDF files with Infix PDF Editor Save the entire web content as PDF
Save the entire web content as PDF How to use Advanced Filter to filter data on Excel
How to use Advanced Filter to filter data on Excel How to separate the date, month, and year columns into 3 different columns in Excel
How to separate the date, month, and year columns into 3 different columns in Excel How to fix the date #VALUE error in Excel
How to fix the date #VALUE error in Excel