Office 2016 version gives users a lot of useful new features to help simplify the process of drafting, calculating . Especially with Word 2016, any user can create mathematical formulas. The following article shows you how to type Math formulas in Word 2016 very quickly.
With how to create mathematical formulas in previous versions, you would have to choose the expression type then enter the value for that formula:
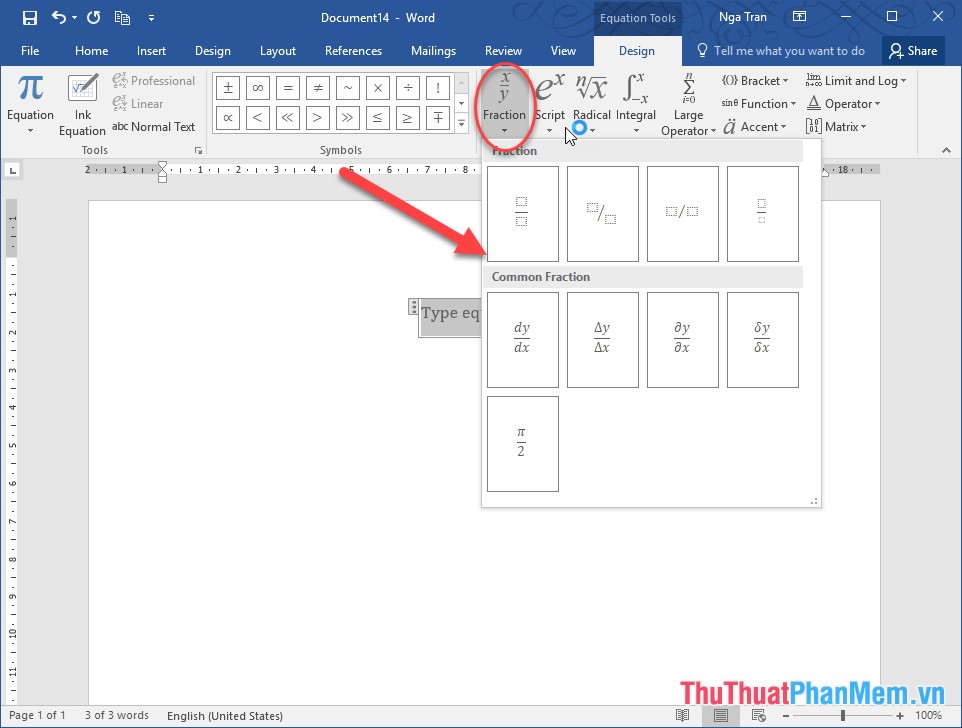
With the 2016 version of Word, the new feature is extremely useful for users. It allows users to draw formulas and Word automatically updates according to the artist's description. To do that you follow these steps:
Step 1: Go to the Insert tab -> Symbols -> Equation -> Ink Equation:
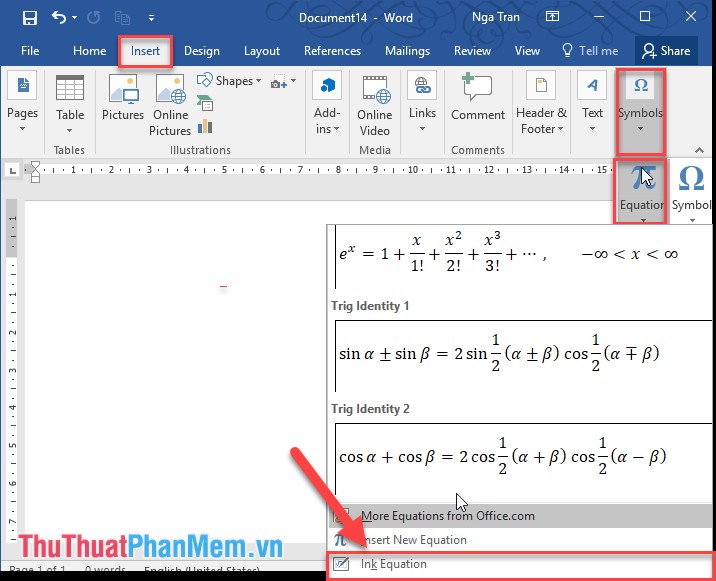
Step 2: The Math Input Control dialog box appears, click the Write pen icon to write the formula to create in the cell (1) -> Word automatically recognizes your text in the formula (2)
Step 3: To insert the newly created formula, click Insert, in case you want to re-enter another formula, click the Clear icon to delete:
Step 4: Click the icon of the Write pen to create another formula. In case Word updates the formula not according to your idea, for example, here you want to write 5y but Word understands Sy -> delete the value of 5y and rewrite by clicking the Erase tool to erase the wrong writing content. :
Step 5: Click the pen icon to re-enter the formula:
As a result, you created the formula to your liking:
Click Insert to insert the newly created formula into the resulting text:
Also when Word does not understand what you mean -> click on the Select and Correct tool :
Selecting the whole (or value you want to recreate) your formula needs to re-select the type -> the suggested formula types appear -> select the type of mathematical formula you want to create:
Above is a detailed guide on typing Math formulas in Word 2016. I wish you success!
