How to write math formulas on Word with MathType
Word office tool has also integrated the function of inserting math formulas to use, or like writing formulas on Word 2016. However, the number of support characters is relatively limited, so many people choose choose MathType, the most popular math typing tool today.
MathType can be used on office tools, enabling users to quickly edit math content, with a full set of support characters. MathType's usage is not too complicated. The following article will guide you how to use MathType on Word.
- How to use MathType to write math formulas
- Instructions for inserting Math formulas in Word 2016
- How to insert Math expressions on Word 2007
How to use MathType on Word
Step 1:
After the installation is complete, users access the MathType data directory on the system. If you install MathType for Windows 64bit then access the path C: Program Files (x86) MathType . If it is a 32bit MathType version, replace it with Program file.
After accessing the MathType folder select next to MathPage.
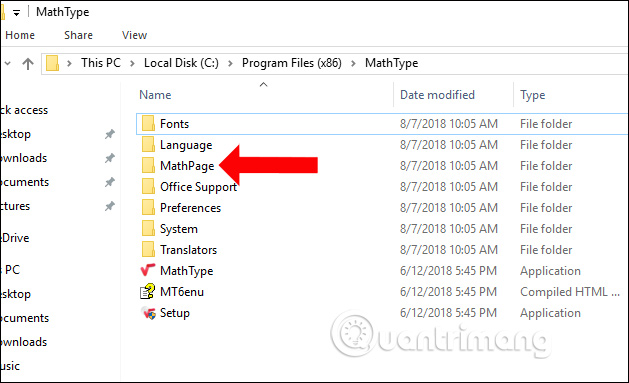
Step 2:
In the next interface click on the 64 folder .

In this directory, users will see the MathPage.wll file . Please click copy to copy this folder. If necessary, copy the directory path of the MathPage.wll file to Notepad to find the file more easily.

Step 3:
Find the folder where the Office suite is installed on your computer. If you install Office 32bit version, go to C: Program FilesMicrosoft Office. If you run Office 64bit, go to C: Program Files (x86) Microsoft Office.
Here you will find an Office 12 folder. The folder name will depend on the version you are installing, maybe Office14 if you use Word 2010.

Step 4:
Paste the MathPage.wll file into this Office12 folder . So you have successfully added MathType to the interface on Word.
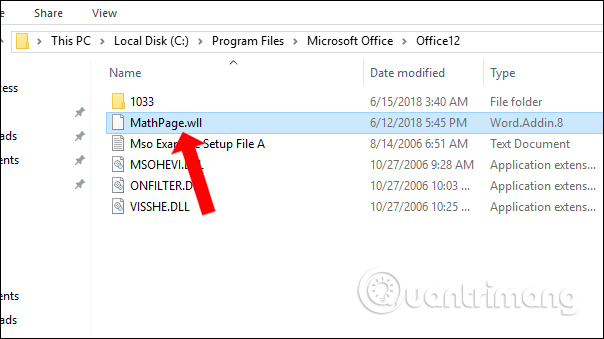
Step 5:
Open the Word interface and see that MathType appears on the menu bar of the interface.

Click MathType and then click on the Inline section below. Immediately MathType interface displayed.

Step 6:
Let's write the formula we want to use on Word and then highlight and select Copy .
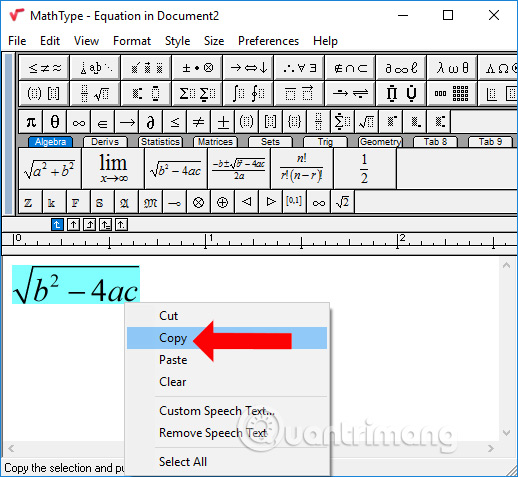
Paste the formula or expression into the Word interface and you will see the formula appear.

MathType and Word will work independently of each other, without affecting each other when performing operations on these two tools. The types of equations and expressions that MathType supports you to edit will be much richer than the math formulas available in Word.
See more:
- Effective mobile math solutions
- How to learn English on Chrome through the Rememberry utility
- Top 15 leading English learning apps on Android and iOS
I wish you all success!
You should read it
- MathType - Download MathType here
- How to create shortcuts on MathType
- How to save frequently used formulas on MathType
- MathType keyboard shortcuts - All MathType keyboard shortcuts you need to know
- The best mathematical formula drafting software - MathType
- Instructions for typing mathematical formulas with MathType
- Mathtype display error - Simple fix
- Instructions for inserting Math formulas in Word 2016
May be interested
- MathType keyboard shortcuts - All MathType keyboard shortcuts you need to know
 for math students and teachers, mathtype is an indispensable software in computers. to edit in mathtype quickly and effectively, we should use the shortcut on mathtype and readers, please refer to the keyboard shortcuts on mathtype summarized in the article below!
for math students and teachers, mathtype is an indispensable software in computers. to edit in mathtype quickly and effectively, we should use the shortcut on mathtype and readers, please refer to the keyboard shortcuts on mathtype summarized in the article below! - How to write formulas in Word
 to write chemical formulas in word, we can use the tools available or use support software.
to write chemical formulas in word, we can use the tools available or use support software. - Typing Math formulas in Word 2016 is fast and easy
 word 2016 makes it easy for any user to create mathematical formulas. the following article shows you how to type math formulas in word 2016 very quickly.
word 2016 makes it easy for any user to create mathematical formulas. the following article shows you how to type math formulas in word 2016 very quickly. - The best mathematical formula drafting software - MathType
 the best mathematical formula drafting software - mathtype. entering mathematical formulas when drafting text has now become a common need. many editors have built-in features, such as microsoft word. however, entering the math formula on it is still quite difficult and time-consuming
the best mathematical formula drafting software - mathtype. entering mathematical formulas when drafting text has now become a common need. many editors have built-in features, such as microsoft word. however, entering the math formula on it is still quite difficult and time-consuming - How to write mathematical formulas in Word 2010
 you often edit text in word 2010, but you do not know how to write mathematical formulas in word 2010 like? so invite you to refer to the following article to learn how to write mathematical formulas in word 2010.
you often edit text in word 2010, but you do not know how to write mathematical formulas in word 2010 like? so invite you to refer to the following article to learn how to write mathematical formulas in word 2010. - How to create the index on the bottom, write the exponent in Word
 creating an upper, lower or exponential index in word is a basic operation when presenting content in word, especially when presenting math or chemistry content.
creating an upper, lower or exponential index in word is a basic operation when presenting content in word, especially when presenting math or chemistry content. - Excel tricks that let you write formulas more easily
 if you've ever stared at a long excel formula and thought, 'is there a better way to write it?', the good news is that there is. use lambda and let.
if you've ever stared at a long excel formula and thought, 'is there a better way to write it?', the good news is that there is. use lambda and let. - How to write exponential numbers in Word
 how to write exponential numbers in word if you are writing an article related to mathematical equations or formulas, you most likely have to use exponents. to learn how to write exponents in word, read the article below.
how to write exponential numbers in word if you are writing an article related to mathematical equations or formulas, you most likely have to use exponents. to learn how to write exponents in word, read the article below. - How to write exponentials, square meters, cubic meters, index under chemical formulas in Word
 how to write exponentials, square meters, cubic meters, index under chemical formulas in word. in the process of using ms word for your work, you must use special characters such as exponents, square meters, cubic meters, or simply a chemical formula.
how to write exponentials, square meters, cubic meters, index under chemical formulas in word. in the process of using ms word for your work, you must use special characters such as exponents, square meters, cubic meters, or simply a chemical formula. - How to write fractions in Word is very simple
 how to write fractions in word is extremely simple, during the editing process, sometimes we will have to enter mathematical formulas and include fractions.
how to write fractions in word is extremely simple, during the editing process, sometimes we will have to enter mathematical formulas and include fractions.










 How to extract images in Google Docs
How to extract images in Google Docs How to add and update table of contents in Google Docs
How to add and update table of contents in Google Docs How to center the Text Box content in Word
How to center the Text Box content in Word Microsoft Office Online: Free, full of essential features, latest version, everywhere use, no loss of files, what are you waiting for without trying?
Microsoft Office Online: Free, full of essential features, latest version, everywhere use, no loss of files, what are you waiting for without trying? Compare Microsoft Office 2016, Office 365 and Office Online
Compare Microsoft Office 2016, Office 365 and Office Online PC noise suppression solutions
PC noise suppression solutions