Instructions for inserting Math formulas in Word 2016
Newly released version of Microsoft Office 2016 brings upgraded features to meet the users' needs. For example, to be able to insert Math formulas in Word 2016 content, we can draw formulas that we want to insert. This will help users to enter any mathematical formula in Word documents, without having to use any other supporting software.
- Download Microsoft Office 2016 for Windows
- Download Microsoft Office 2016 for Mac
Step 1:
First of all, you open the text you want to draw the Math formula. Next, at the interface of the text content, click the Insert tab on the Ribbon.
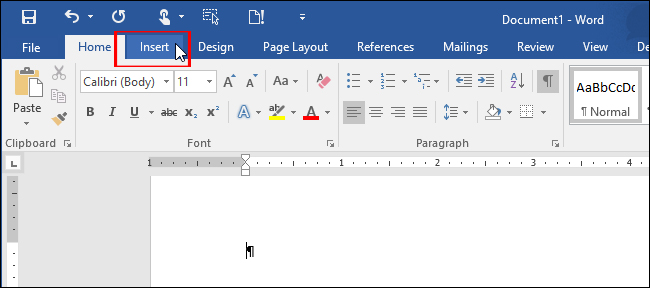
Step 2:
After that, click on Symbol and select the Equation button.
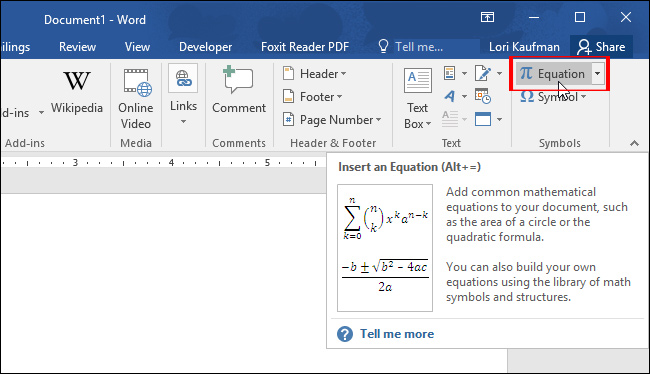
Step 3:
Next you will click on the Ink Equation button.

Step 4:
Appearance of Ink Equation interface. Here, we click the Write button to be able to draw the Math formulas we want to insert in the content. Just above will be the item displayed before the formula.

Step 5:
If you want to delete the formula when writing incorrectly, click on the Erase item to erase the sharpness.

In addition, the Select and Correct section will help us to check the formulas. When you click, a list of meaningful Math symbols will be displayed based on your drawing. In addition, the Clear button to delete all the drawn formulas.
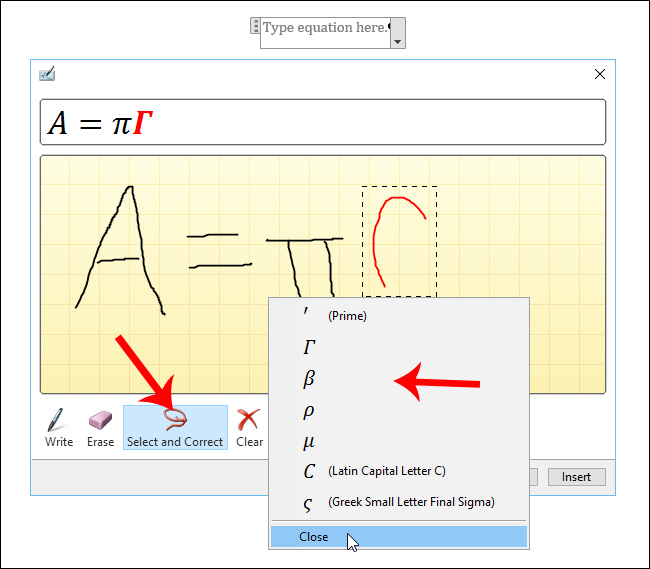
Step 6:
After drawing the formula, click Insert to insert the text.

Thus, the formula that you want to insert appears in the Word document content by drawing the formula.
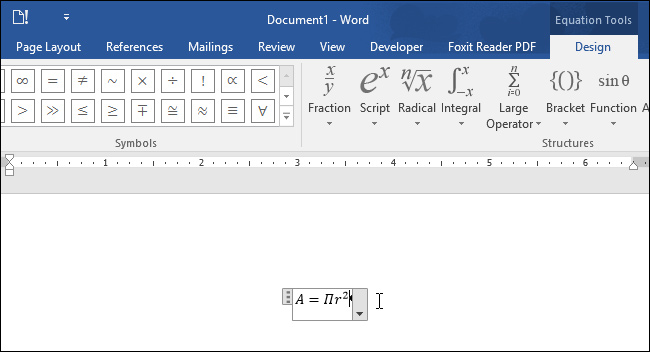
Pretty simple and convenient right ?! We do not need to follow the manual method like previous versions of Word, but can draw all formulas or based on the formula symbol hint in Word 2016.
Refer to the following articles:
- Useful tips on Microsoft Word 2016
- How to recover a corrupted or lost Word 2016 document
- Create a quick dot (……………) line in Microsoft Word
I wish you all success!
You should read it
- How to write fractions on Word
- How to insert mathematical formulas in Word
- Insert images into Word 2016 and align images in Word 2016
- How to write formulas in Word
- How to write math formulas on Word with MathType
- Complete guide Word 2016 (Part 1): Familiarize yourself with the Ribbon interface
- Full Word tutorial 2016 (Part 4): Formatting text
- Word 2016 Complete Guide (Part 3): Get familiar with basic text manipulation
May be interested
- How to insert the C degree icon in Word, Excel?
 how to insert c degree symbol into content word, excel, powerpoint? you have 4 ways to enter the c degree icon in word, excel and powerpoint, below are detailed instructions.
how to insert c degree symbol into content word, excel, powerpoint? you have 4 ways to enter the c degree icon in word, excel and powerpoint, below are detailed instructions. - How to insert math formulas in Excel
 in the learning process, you often use ms excel to calculate and process data. because of some requirements that you need to insert mathematical formulas into excel, but you do not know how to manipulate.
in the learning process, you often use ms excel to calculate and process data. because of some requirements that you need to insert mathematical formulas into excel, but you do not know how to manipulate. - How to insert mathematical formulas in Word
 in the process of editing you need to use mathematical formulas, you can insert mathematical formulas into word documents. microsoft word supports tools that help you insert mathematical formulas quickly. also you can c
in the process of editing you need to use mathematical formulas, you can insert mathematical formulas into word documents. microsoft word supports tools that help you insert mathematical formulas quickly. also you can c - Instructions for inserting captions for photos in Word
 when you add captions to images, it will make the image clearer, the content more professional. the following article will guide you to insert captions for pictures in word.
when you add captions to images, it will make the image clearer, the content more professional. the following article will guide you to insert captions for pictures in word. - Instructions for inserting table captions in Word
 similar to other content in word, you can insert a caption for the table to explain the content of the table or simply enter a name for the table to make it easier for people to follow.
similar to other content in word, you can insert a caption for the table to explain the content of the table or simply enter a name for the table to make it easier for people to follow. - Guidelines for importing Chemistry formulas in Excel
 entering chemistry formulas in excel spreadsheets helps us to handle formulas more easily, especially for those who often have to work with chemistry or with math when they have the above index, the index below.
entering chemistry formulas in excel spreadsheets helps us to handle formulas more easily, especially for those who often have to work with chemistry or with math when they have the above index, the index below. - How to type chemical formulas in Word
 simple text editing is extremely simple. however, in chemistry to type formulas, the reaction equation if you do not know it will be difficult to express it in word. the following article shares with you how to type chemical formulas in w
simple text editing is extremely simple. however, in chemistry to type formulas, the reaction equation if you do not know it will be difficult to express it in word. the following article shares with you how to type chemical formulas in w - Get familiar with the OpenOffice editing program
 writer in this open-source office suite has almost the same functionality as microsoft office's word and new things like creating brand labels, math formulas or business card templates ...
writer in this open-source office suite has almost the same functionality as microsoft office's word and new things like creating brand labels, math formulas or business card templates ... - How to use Math AutoCorrect shortcut in Word, Excel, PowerPoint
 in addition to the autocorrect shortcut in word or excel, you have the math autocorrect shortcut. below are instructions for using the math autocorrect shortcut in word, excel, powerpoint.
in addition to the autocorrect shortcut in word or excel, you have the math autocorrect shortcut. below are instructions for using the math autocorrect shortcut in word, excel, powerpoint. - How to write formulas in Word
 to write chemical formulas in word, we can use the tools available or use support software.
to write chemical formulas in word, we can use the tools available or use support software.









 Squeeze squares in Word and print Word cups
Squeeze squares in Word and print Word cups Summary of expensive shortcuts in Microsoft Excel
Summary of expensive shortcuts in Microsoft Excel All the keyboard shortcuts on obscure computers
All the keyboard shortcuts on obscure computers Instructions on how to create PDF signature in Google Docs
Instructions on how to create PDF signature in Google Docs How to use Quick Parts to quickly insert a Word text block
How to use Quick Parts to quickly insert a Word text block