How to save frequently used formulas on MathType
Not only does the MathType software have a professional math typing feature, but it also has many other useful features. For example, you can save math formulas or expressions on MathType for later use.
Instead of having to retype the new formula, especially long math expressions, you should save it. MathType will conduct quick ripping of the recipe, along with various customizations. The following article will guide you how to save the formula on MathType.
- How to use MathType to write math formulas
- How to write math formulas on Word with MathType
- How to create shortcuts on MathType
Instructions to save formulas on MathType
Step 1:
At the interface of MathType software, you need to pay attention to 3 numbered spaces 1, 2 and 3, Small Bar, Large Tabbed Bar and Small Tabbed Bar respectively .
This is the space for users to save formulas and characters available on MathType.
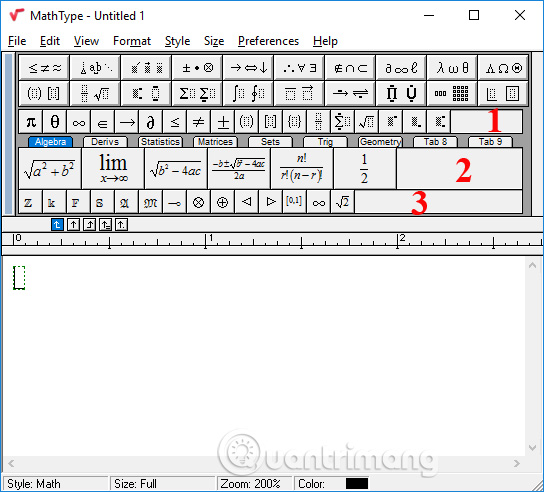
Step 2:
Write the contents of the math formula below and black out the whole, then drag the expression into 1 of the 3 spaces above.

Immediately we will see a mathematical expression with minimized characters displayed on the space of the Large Tabbed Bar.

The result is similar when we drag the expression to the other 2 bars in the MathType interface.

Step 3:
Now if you want to re-use the formula or expression saved on MathType, simply click on the expression on the horizontal bar to finish.

Step 4:
In case you want to delete the expressions stored on MathType, right-click on the expression on the horizontal bar and select Delete in the list.

Step 5:
MathType also offers the option to edit saved formulas. Click on Edit to edit.

Then also re-display the content interface to enter the expression. Here you edit the content, click the File button and select Save to save.
Note , if you put the same expression on all 3 horizontal bars and then edit the expression content in a horizontal bar, the expressions in the other horizontal bars will not be affected. This will help us save many similar formulas.

Step 6:
To create shortcuts for expressions stored on MathType, right-click the expression on the horizontal bar and select Properties .

The appearance of the Expression Properties dialog box is small. Here enter the name for the expression and the shortcut you want to apply at Enter new shortcut key (s) , then click Assign to save it.
Here when clicking on Edit expression . will also interface to edit the content of the expression.

The function of saving expressions on MathType will help users a lot when they want to use again. You do not need to retype the content when you need to use it, save time editing.
See more:
- Instructions for inserting Math formulas in Word 2016
- How to insert Math expressions on Word 2007
- Effective mobile math solutions
I wish you all success!
You should read it
- How to write math formulas on Word with MathType
- How to create shortcuts on MathType
- How to create a grid chart on MathType
- Instructions for typing mathematical formulas with MathType
- MathType keyboard shortcuts - All MathType keyboard shortcuts you need to know
- The best mathematical formula drafting software - MathType
- Mathtype display error - Simple fix
- How to insert Math expressions on Word 2007
May be interested
- How to hide formulas in Excel
 hiding formulas in excel is one of the ways to secure excel files, avoiding others from viewing formulas and still seeing other content, in case you have to set a password for the excel file when you have to enter the correct password. can see all the contents of the excel file.
hiding formulas in excel is one of the ways to secure excel files, avoiding others from viewing formulas and still seeing other content, in case you have to set a password for the excel file when you have to enter the correct password. can see all the contents of the excel file. - MS Excel - Lesson 5: Excel formulas and functions
 the formula in excel is a program that performs calculations on data tables. these formulas perform very precise operations such as adding, multiplying, or comparing values in worksheets.
the formula in excel is a program that performs calculations on data tables. these formulas perform very precise operations such as adding, multiplying, or comparing values in worksheets. - Guidelines for importing Chemistry formulas in Excel
 entering chemistry formulas in excel spreadsheets helps us to handle formulas more easily, especially for those who often have to work with chemistry or with math when they have the above index, the index below.
entering chemistry formulas in excel spreadsheets helps us to handle formulas more easily, especially for those who often have to work with chemistry or with math when they have the above index, the index below. - How to create an Excel formula in Notepad ++
 when entering excel formulas in notepad ++, there will be additional features highlighting, highlighting, and suggestion. the following article will guide you how to set up an excel input formula in notepad ++.
when entering excel formulas in notepad ++, there will be additional features highlighting, highlighting, and suggestion. the following article will guide you how to set up an excel input formula in notepad ++. - How to display formulas and print formulas in Excel
 display formulas and print formulas in excel so you can see the formula directly in the data cell, not see the results anymore. to be able to display and print the formula so please follow the instructions below of tipsmake.com.
display formulas and print formulas in excel so you can see the formula directly in the data cell, not see the results anymore. to be able to display and print the formula so please follow the instructions below of tipsmake.com. - Instructions on how to copy formulas in Excel
 when we work with calculations on excel with many different data, copying formulas from one column to another will save time much more work.
when we work with calculations on excel with many different data, copying formulas from one column to another will save time much more work. - How to lock formulas in Excel - Protect excel formulas
 when sharing excel files, if you don't want others to edit the formulas or view the formulas, you can lock the formulas.
when sharing excel files, if you don't want others to edit the formulas or view the formulas, you can lock the formulas. - How to Copy Formulas in Excel
 the excel program has a feature that makes it easy for users to copy formulas for entire rows or columns, but you don't always get the results you want. when you receive results that are not as expected or encounter #ref and /div0 errors, you will definitely feel unhappy. don't worry, though - you don't need to edit every cell in a 5,000-line spreadsheet. this article will provide some simple ways to help you copy formulas to other cells.
the excel program has a feature that makes it easy for users to copy formulas for entire rows or columns, but you don't always get the results you want. when you receive results that are not as expected or encounter #ref and /div0 errors, you will definitely feel unhappy. don't worry, though - you don't need to edit every cell in a 5,000-line spreadsheet. this article will provide some simple ways to help you copy formulas to other cells. - How to color formula cells in Excel automatically
 coloring formula cells in excel helps us quickly identify cells that use formulas in long data tables.
coloring formula cells in excel helps us quickly identify cells that use formulas in long data tables. - Instructions and examples of array formulas Array Formulas in Excel
 the following article details array formulas and practical examples in excel to help you better understand and apply them in your work most effectively.
the following article details array formulas and practical examples in excel to help you better understand and apply them in your work most effectively.










 How to create a grid chart on MathType
How to create a grid chart on MathType Summary of useful shortcuts in PowerPoint
Summary of useful shortcuts in PowerPoint How to use PowerPoint to shoot and capture laptop screen
How to use PowerPoint to shoot and capture laptop screen How to compare Microsoft Word documents using Legal Blackline
How to compare Microsoft Word documents using Legal Blackline How to turn on / off Macro in Word
How to turn on / off Macro in Word How much time do you spend working with a word file? This is the test
How much time do you spend working with a word file? This is the test