You often use Excel to calculate data in tables, but if that data is in a Word document, you can also perform calculations directly in Word without spending time using applications. Use calculator support.
This is also a nice feature and useful for those who have to regularly report on Word.
The following article shows you how to calculate row and column totals in Word 2013.
Step 1: First, you put the cursor in the table cell to enter the calculation formula. Then you select the Layout tab in Table Tools .
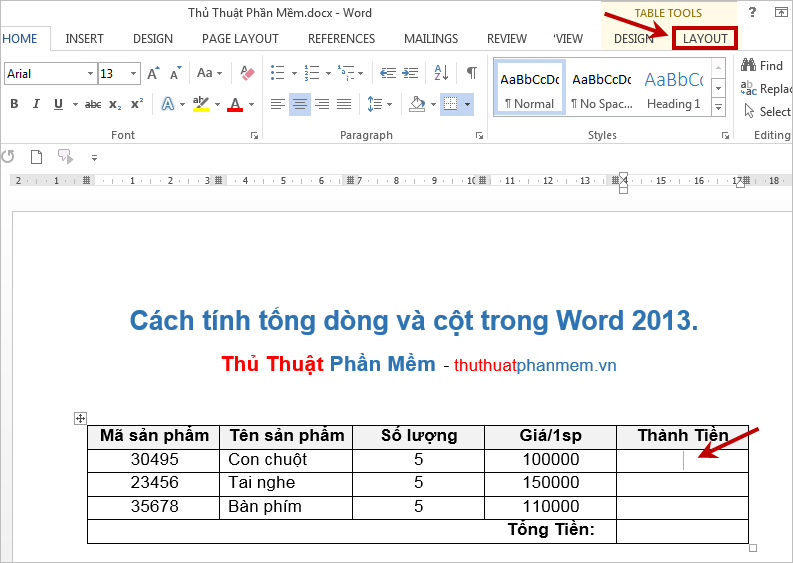
Step 2: Next, select ƒx Formula in the Data section to open the Formula dialog box .

Step 3: In the Formula dialog box , enter the formula in the Formula section. The default formula is to the left (= SUM (LEFT)) but in the example we need to perform multiplication of values to the left so you replace the formula as = PRODUCT (LEFT) .
In the Number format section, you define the formats for the results of the calculation formula. After setup is complete you click OK to perform.
The result will display right in the cell you have selected.
Note: If you want to display the formula of which cell, then select and right-click on the cell, then select Toggle Field Codes , then the formula will be displayed.
When you need to display the results again, you perform the right-click operation again and select Toggle Field Codes .
Next to calculate the total of money you do the same as above but the formula is = SUM (ABOVE) because of the sum of the cells above.
The results will also be displayed as soon as you close the Formula dialog box.
Note: The formulas do not automatically update when you add new rows or columns, but you can also update them by right-clicking on the cell containing the formula and then selecting Update Field or the F9 key .
So, now you can quickly calculate on the table row and column in Word. Good luck!
