How to split columns in Word - Instructions on dividing columns in Word 2007, 2010, 2013, 2016
In order for your text to be scientifically presented and visually pleasing, splitting columns in the text is also a preferred text layout. The following article helps you divide columns in Word 2007, 2010, 2013, 2016.

Divide columns in the text ie you will divide the text content into multiple columns, the text will automatically write column 1 and then the next column. For example, divide the following text into 2 columns:
Select the text to divide the column -> on the Layout tab -> Columns -> select the value to split the column, for example, here should divide the column, select Two:
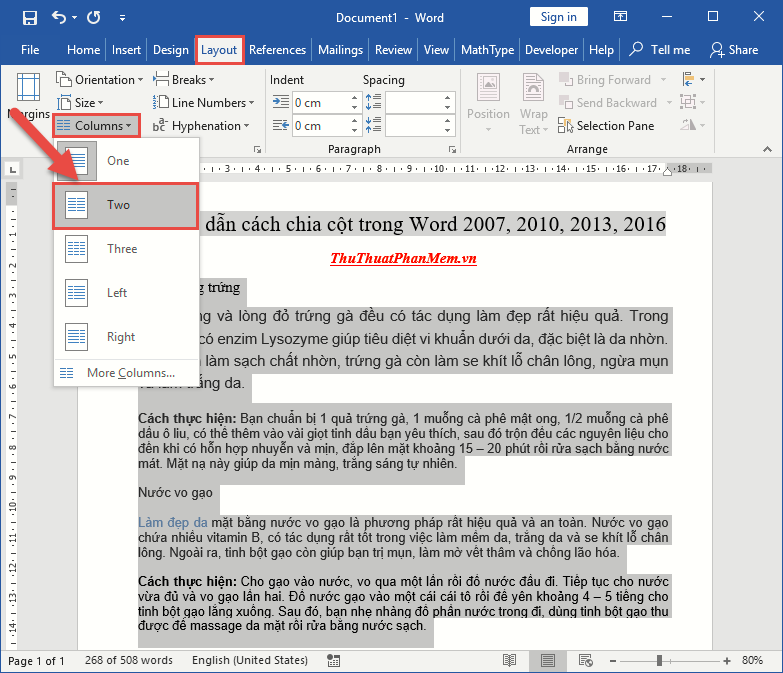
After selecting the number of columns, the text content is divided into 2 columns of equal width:
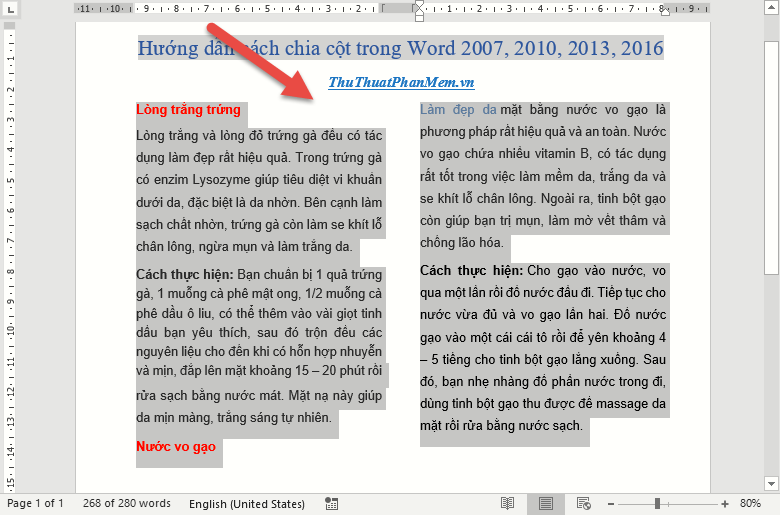
But Word shows the default dividing 3 columns (to the value of Three) if you want to split into more columns and split columns of different widths, with lines below you as follows:
Step 1: Select the text to divide the column -> on the Layout tab -> Columns -> More Columns .
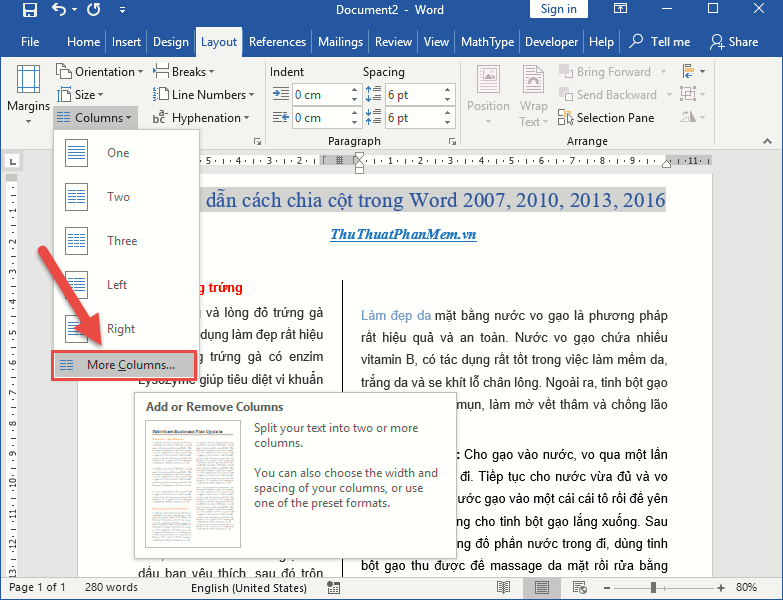
Step 2: A dialog box appears to select the number of columns to divide, change the value in the Number of Columns section:
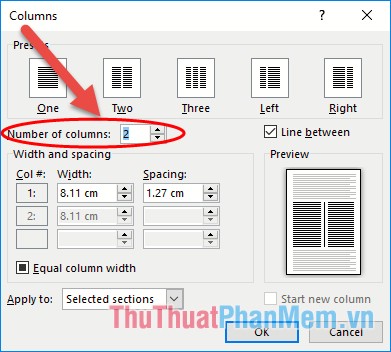
Step 3: To create a line between divided columns, select Line between:

Step 4: To adjust the width of columns you deselect in Equal column width -> change the width of columns in Width , the distance between columns in Spacing -> click OK:

The results you have format the column display type and the width of the columns:

In case you want to convert the first 2 rows of column 2 to column 1 to divide 2 contents into 2 corresponding columns as shown:

You just need to put the mouse cursor at the last position of the line 2 to move -> click the Layout tab -> Breaks -> Columns:

As a result, you have moved the content to break into column 1, you just need to delete the blank line on the same column 2 to complete the transfer process:

In case you want to create large letters at the beginning of paragraphs to increase the aesthetics of the text, simply highlight the letters to be created on the Insert tab -> click the Drop Cap icon -> select the type of Drop Cap to create -> As a result, you created the first capital letter:

Also, if you want to leave multi-column mode, want to return to the original state with only 1 column, you just need to go to Layout -> Columns -> choose One:

So with some manipulations you can divide columns in versions of Word 2007, 2010, 2013 as well as word 2016. Wish you success!
You should read it
- Word 2013 Complete Guide (Part 13): Divide the text column
- How to split columns in Word and tips or handle columns in Word
- How to align in Word - Instructions on how to align in Word 2007, 2010, 2013, 2016
- Word 2016 Complete Guide (Part 13): Divide the text column
- Repeat titles in Word - Instructions on how to repeat titles in Word 2007, 2010, 2013, 2016
- How to split text into multiple columns in Word
- Format column text in Word
- How to fix column and header rows in Excel 2007, 2010, 2013, 2016
May be interested
- How to break pages, split sections in Word 2016
 when working on a document with multiple pages, you will sometimes want to control the flow of text more precisely then breaks can help you in this case.
when working on a document with multiple pages, you will sometimes want to control the flow of text more precisely then breaks can help you in this case. - How to Make Two Columns in Word
 this wikihow teaches you how to split your text into two separate columns in microsoft word, using a computer. open the microsoft word document you want to edit. find the word document you want to edit on your computer, and double-click on...
this wikihow teaches you how to split your text into two separate columns in microsoft word, using a computer. open the microsoft word document you want to edit. find the word document you want to edit on your computer, and double-click on... - Instructions on how to break columns in Word simply and quickly
 presenting text in columns will help your document look like a newspaper or newsletter page, while increasing aesthetics, readability and faster reading speed. this article will guide you how to break columns in word in the simplest and fastest way.
presenting text in columns will help your document look like a newspaper or newsletter page, while increasing aesthetics, readability and faster reading speed. this article will guide you how to break columns in word in the simplest and fastest way. - What is Split Tunneling? How to enable it?
 split tunneling performs the task of dividing internet traffic. with split tunneling, you have the ability to route internet traffic through a vpn or a local network.
split tunneling performs the task of dividing internet traffic. with split tunneling, you have the ability to route internet traffic through a vpn or a local network. - What is split tunneling?
 split tunneling performs the task of dividing the internet traffic. with the split tunneling feature, you have the ability to route internet traffic through a vpn or local area network.
split tunneling performs the task of dividing the internet traffic. with the split tunneling feature, you have the ability to route internet traffic through a vpn or local area network. - Quickly split data with Text to Columns in Excel
 there are many types of data that need to be filtered and separated, which may require a lot of complicated functions. fortunately in excel has integrated text to columns feature
there are many types of data that need to be filtered and separated, which may require a lot of complicated functions. fortunately in excel has integrated text to columns feature - Instructions for fixing split text errors - dropped lines in Word
 fix the error of words being split in half - lines falling out in word quickly. this is a common error, see more for tips on how to fix it successfully.
fix the error of words being split in half - lines falling out in word quickly. this is a common error, see more for tips on how to fix it successfully. - How to delete rows, columns and tables in Word - Instructions to delete tables in Word
 how to delete rows, columns and tables in word - instructions to delete tables in word. the following article shows you how to delete rows, columns and tables in word 2007, 2010 and 2013.
how to delete rows, columns and tables in word - instructions to delete tables in word. the following article shows you how to delete rows, columns and tables in word 2007, 2010 and 2013. - How to Add Columns in Microsoft Word
 this wikihow teaches you how to create columns of text (similar to a newspaper or magazine) in microsoft word. open microsoft word. its icon resembles a blue background with a white 'w' on top.
this wikihow teaches you how to create columns of text (similar to a newspaper or magazine) in microsoft word. open microsoft word. its icon resembles a blue background with a white 'w' on top. - How to split the screen on iPhone
 dividing the screen on the iphone will help access 2 websites at the same time, saving on screen operations.
dividing the screen on the iphone will help access 2 websites at the same time, saving on screen operations.










 How to align correctly in Word to print beautifully in Word
How to align correctly in Word to print beautifully in Word How to convert a Word file to Excel
How to convert a Word file to Excel Other diacritics in Excel, different diacritics in Excel
Other diacritics in Excel, different diacritics in Excel How to calculate percentages in Excel, the percentage calculation in Excel is the fastest and most standard
How to calculate percentages in Excel, the percentage calculation in Excel is the fastest and most standard Keyboard shortcut in Excel, how to delete lines in Excel with keyboard shortcuts
Keyboard shortcut in Excel, how to delete lines in Excel with keyboard shortcuts How to read the amount in words in Excel
How to read the amount in words in Excel