Word 2013 Complete Guide (Part 13): Divide the text column
- Word 2013 Complete Tutorial (Part 9): Use Line and Paragraph Spacing
- Word 2013 Complete Guide (Part 10): Bullets, Numbering, Multilevel list in Microsoft Word
- Word 2013 Complete Guide (Part 11): How to create hyperlink links
Sometimes the information you put into the document will be displayed in the best way as a column. Text columns make it easier for readers to understand certain types of documents such as newspapers, magazines, newsletters and leaflets - often written in column format. Word 2013 also allows you to adjust columns by adding a column breaker. Join TipsMake.com to learn about how to divide text columns in Word 2013 in the article below!
Please take a look at the video Divide the text column in Word 2013 :
Add columns to text
1. Black out the text you want to format.

2. Select the Page Layout tab, then click the Columns command. A drop down menu will appear.
3. Select the number of columns you want to create.

4. The text will be formatted as a column.

- To delete the newly created column format, place the insertion point anywhere in the column, then click the Columns command on the Page Layout tab. Select One from the drop-down menu.
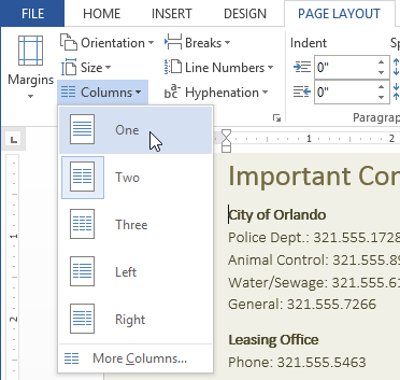
- The options related to columns are not as restrictive as in the list you see. To open the Columns dialog with all options, click More Columns at the bottom of the menu. Then, select the number of columns in the Number of columns section .

- If you want to change the distance or align the margins of columns, click, hold and drag indent markers on the Ruler bar until the column displays as you want.

Add column breaks
After the column has been created, the text will automatically display one after another from one column to another. If you want to control the exact start position of the new column, use the column break feature.
Create column breaks
In the example below, we will add a column break to move the text to another column.
1. Place the insertion point at the top of the text you want to move.

2. Select the Page Layout tab, then click the Breaks command. A drop down menu will appear.
3. Select Column from the menu.

4. The text will move to the beginning of the following column. In the example, it is moved to the beginning of the next column.

To learn more about how to add breaks to your document text, learn more about Breaks - How to break pages, break in section 13 - Our Word 2013 Complete Guide.
Having fun!
You should read it
- Word 2013 full-text tutorial (Part 12): How to break pages, paragraph breaks
- Basic tasks in Word 2013
- Word 2013 Complete Guide (Part 11): How to create hyperlink links
- Word 2013 Complete Guide (Part 10): Bullets, Numbering, Multilevel list in Microsoft Word
- Align text, adjust font in Word 2013
- The text editing operations on Word 2013 are basic
- Word 2013 Complete Tutorial (Part 9): Use Line and Paragraph Spacing
- Word 2013 Complete Guide (Part 6): Aligning page layout
More from Office information
- Create beautiful slides for PowerPoint presentations with 8 tips
 the following 8 tips help you learn how to make beautiful powerpoint presentations, make professional presentation slides so that your presentation will sublimate, leaving many impressions in the hearts of listeners.
the following 8 tips help you learn how to make beautiful powerpoint presentations, make professional presentation slides so that your presentation will sublimate, leaving many impressions in the hearts of listeners. - Word 2013 Complete Guide (Part 14): Page title, footer and page numbering
 below is a tutorial on how to create page title, footer and page numbering in word 2013. please refer!
below is a tutorial on how to create page title, footer and page numbering in word 2013. please refer! - Word 2013 Complete Guide (Part 15): Insert Images and Text Wrapping functions
 let's tipsmake.com learn more how to insert photos and text wrapping functions in word 2013 in the article below!
let's tipsmake.com learn more how to insert photos and text wrapping functions in word 2013 in the article below! - How to insert a table, create a table in Word 2016
 you probably aren't familiar with tables in microsoft word. tables can be used to organize any type of content, whether text or digital. the table helps your document look more organized and organized. let's explore the table tips in word 2016.
you probably aren't familiar with tables in microsoft word. tables can be used to organize any type of content, whether text or digital. the table helps your document look more organized and organized. let's explore the table tips in word 2016. - 3 ways to calculate totals in Excel
 to calculate totals on excel, users can use them in three different ways, based on spreadsheets, autosum functions or sum functions with large data areas.
to calculate totals on excel, users can use them in three different ways, based on spreadsheets, autosum functions or sum functions with large data areas. - 10 ways to use the Paste feature in Excel
 the paste special command appears in most office applications, but perhaps excel users still benefit from this command the most. using this basic feature - as well as other paste options - users can perform some common tasks and some more complex problems.
the paste special command appears in most office applications, but perhaps excel users still benefit from this command the most. using this basic feature - as well as other paste options - users can perform some common tasks and some more complex problems.




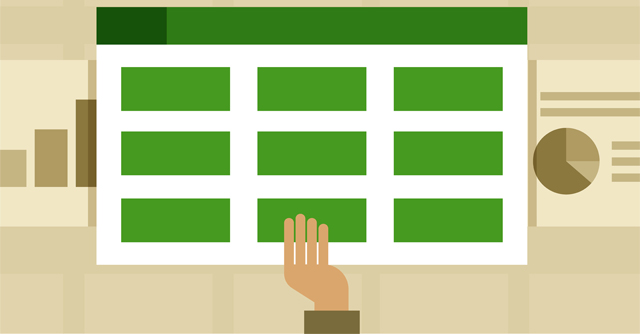

 Word 2016 Complete Guide (Part 13): Divide the text column
Word 2016 Complete Guide (Part 13): Divide the text column Format column text in Word
Format column text in Word Decorate text like a newspaper page in Word
Decorate text like a newspaper page in Word Tips for handling columns in Microsoft Word
Tips for handling columns in Microsoft Word Word 2013 Complete Guide (Part 11): How to create hyperlink links
Word 2013 Complete Guide (Part 11): How to create hyperlink links