Basic tasks in Word 2013
Part 1: Introducing Word 2013
With an introduction to some advanced features - including the ability to create and collaborate on online documents - Word 2013 gives you the ability to do more in word processing.
Learn about Word 2013
Word 2013 is similar to Word 2010. If you used Word 2010 in the past, when you use Word 2013 you will feel it is quite similar. But if you are a new user using Word or have a lot of experience with older versions of Word, you should first take the time to familiarize yourself with the Word 2013 interface.
Word 2013 interface
The first time you open Word 2013, the Start Screen window will appear and appear on the screen. Here, you will be able to create a new document, select a template or access recently edited documents.
- From the Start Screen screen , navigate and select Blank document to access the Word interface.
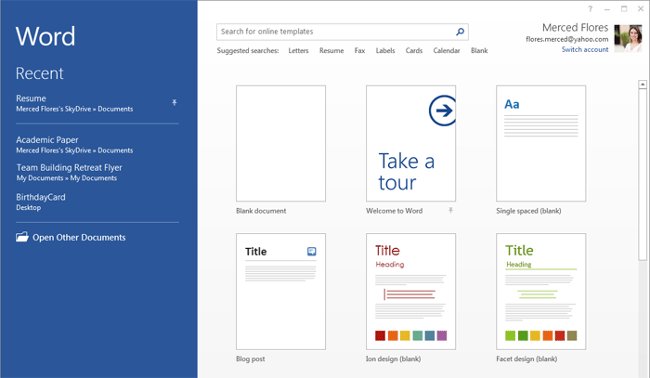
- Click the yellow buttons illustrated in the interactive section below to familiarize yourself with the Word 2013 interface.

- The golden dot at the top left corner is the Quick Access Toolbar .

- Each tab is divided into small groups of commands.

- Account settings - Set up the account at the top right corner.

- Highlight and adjust the Font.

- Word Count is on the bottom left corner.

- Show page number.

- Resize the page.

Part 2: Working with the Word 2013 environment
If you have used Word 2010 or Word 2007 before, it is the same when using Word 2013. Word 2013 continues to use features like Ribbon and Quick Access Toolbar - where you'll find commands to perform tasks, simple operations on Word, as well as Backstage View .
Ribbon
Word 2013 uses the Tab ribbon system , not the traditional menu as before. The ribbon contains many tabs, each tab contains many groups related to commands. You can find these tabs near the top of the Word interface window and will use these tabs to perform the most common tasks in Word.
Click the arrows in the slideshow below to learn more about the different commands available in each tab on the Ribbon:

- The Home tab gives you access to some of the most common commands to work with Word 2013, including copying and pasting, formatting, sorting paragraphs, and selecting document types . The Home tab is selected by default whenever you open Word.

- The Insert tab allows you to insert images, charts, tables, shapes, covers and more into your document. Insert can help convey information in a visual way and add more style to your document.

- The Design tab gives you access to a variety of design tools, including document formats, effects and page borders , that can give your document a beautiful design.

- The Page Layout tab allows you to change the document's print format, including the margin width ( margin width ), page orientation ( page orientation ) and page breaks ( page breaks ). These commands will be especially useful when preparing to print documents.

- Tab References allows you to add annotations to your documents , such as captions and citations. From here, you can also add a table of contents, subtitles, and a directory. These commands are particularly useful when writing scholarly articles.

- You can use the mail merge feature in the Mailings tab to quickly compose messages, address envelopes, and create labels. This is especially useful when you need to send a letter to some recipients.

- You can use the Review tab to access Word's powerful editing features, including adding comments and tracking changes. These features make it easy to share and collaborate on documents.

- The View tab allows you to switch between different views for your document and split the screen to see two parts of the document at the same time. These commands will also be useful when preparing to print documents.

- The Contextual tab will appear on the Ribbon when you work with certain items, such as tables and images. These tabs contain special groups of commands that can help you format these items if needed.
Certain programs, such as Adobe Acrobat Reader , can install additional tabs on the Ribbon. These tabs are called add-ins ( additional functions or custom commands for office programs such as Word, Excel, Powerpoint and Outlook ).
To minimize and maximize Ribbon:
The ribbon is designed to meet your current task, but you can choose to minimize the Ribbon if you find that it takes up too much screen space.
1. Click the Ribbon Display Options arrow in the upper right corner of the Ribbon.

2. Select the desired minimization option from the drop-down menu :
- Auto-hide Ribbon : Automatically display your documents in full screen mode and hide the Ribbon completely from view. To display the Ribbon, click the Expand Ribbon command in the top corner of the screen.

- Show Tabs : This option to hide all commands in the group when the user is not in use, but the tabs are still displayed. To display the Ribbon, it's easy to click on a tab.

Show Tabs and Commands : This option is intended to maximize Ribbon. All tabs and commands will still be visible, but by default this option will be hidden the first time you open Word.
Quick Access Toolbar
Right on the Ribbon, the Quick Access Toolbar also allows you to access common commands without having to select a tab. By default, Quick Access Toolbar will display commands like Save, Undo and Repeat . You can add other commands if you want.
To add commands to the Quick Access Toolbar, you need to follow the steps below:
1. Click on the drop-down arrow icon on the right corner of the Quick Access Toolbar .
2. Select the command you want to add to the menu from the drop down menu. To select more commands, select More Commands .

3. The command will be added to the Quick Access Toolbar .

ruler
The ruler is right in the top left corner of your document. This feature makes it easier to adjust document accuracy. If you want, you can hide the Ruler to make the screen space clearer.

Show or hide the Ruler
1. Click the View tab.
2. Check the box next to Ruler to show or hide the Ruler.

Backstage View
Backstage View gives you options to save, open a file, print and share documents .
To access Backstage View:
1. Click the File tab on the Ribbon , Backstage View mode will appear.

- Click the items in the interaction below to learn more about how to use the Backstage view view .
Document view
Word 2013 has many options that can change the way your document is displayed. You can choose to view your document in Read Mode , Print Layout or Web Layout mode .
These viewing options are quite useful in some cases, especially in case you want to print documents. In addition, you can also zoom in or zoom out a document to make it easier to read documents.
- To switch the document view , simply navigate and select the document view command in the bottom right corner of the Word window.

- Read Mode: This option opens the document view in full screen mode , all editing commands are hidden. In some cases this option will be quite useful, especially if you are reading a large number of documents or simply preview the document to control spelling errors. The arrows appear on the left and right of the screen so you can move through pages of other documents.

- Print Layout : This is the default viewing option on Word, where you can create or edit documents . This option displays the document as you see it on the document page you printed.

- Web Layout : This option displays documents in a webpage , leaving the space between pages. Therefore, this option is useful in case if you are using Word to post content online.

If your document has multiple pages, Word 2013 has a useful new feature called Resume Reading that allows you to open documents to the last page you're viewing. When opening a saved document, find the bookmark icon to appear on the screen. Hovering over bookmarks and Word will ask if you want to continue where you left off.

Perform actions:
- Open or navigate to the Word 2013 interface .
- Click through all tabs and review the commands on the Ribbon .
- Try to minimize and maximize Ribbon.
- Add commands to the Quick Access toolbar .
- Hide and show Ruler .
- Navigate to the Backstage view view and open the Account settings .
- Try switching the document view.
- Close Word (not save the document).
Having fun!
You should read it
- Create a new Word file, open the file in Word 2013
- Word 2013 Complete Guide (Part 3): How to store and share documents
- Align text, adjust font in Word 2013
- Word 2013 Complete Guide (Part 6): Aligning page layout
- Word 2013 Complete Guide (Part 8): Using Indents and Tabs
- Word 2013 Complete Guide (Part 7): Text printing operations
- Word 2013 Complete Guide (Part 11): How to create hyperlink links
- Word 2013 Complete Guide (Part 10): Bullets, Numbering, Multilevel list in Microsoft Word
- The text editing operations on Word 2013 are basic
- Word 2013 full-text tutorial (Part 12): How to break pages, paragraph breaks
- Word 2013 Complete Tutorial (Part 9): Use Line and Paragraph Spacing
- Word 2013 Complete Guide (Part 16): Image format
May be interested

Create a new Word file, open the file in Word 2013

Word 2013 Complete Guide (Part 3): How to store and share documents

The text editing operations on Word 2013 are basic

Align text, adjust font in Word 2013

How to number pages on Word 2013

Complete Word 2016 tutorial (Part 20): Align, align, and group objects







 Word 2016 Complete Guide (Part 3): Get familiar with basic text manipulation
Word 2016 Complete Guide (Part 3): Get familiar with basic text manipulation Word 2013 Complete Guide (Part 7): Text printing operations
Word 2013 Complete Guide (Part 7): Text printing operations The text editing operations on Word 2013 are basic
The text editing operations on Word 2013 are basic How to edit basic Word documents for beginners
How to edit basic Word documents for beginners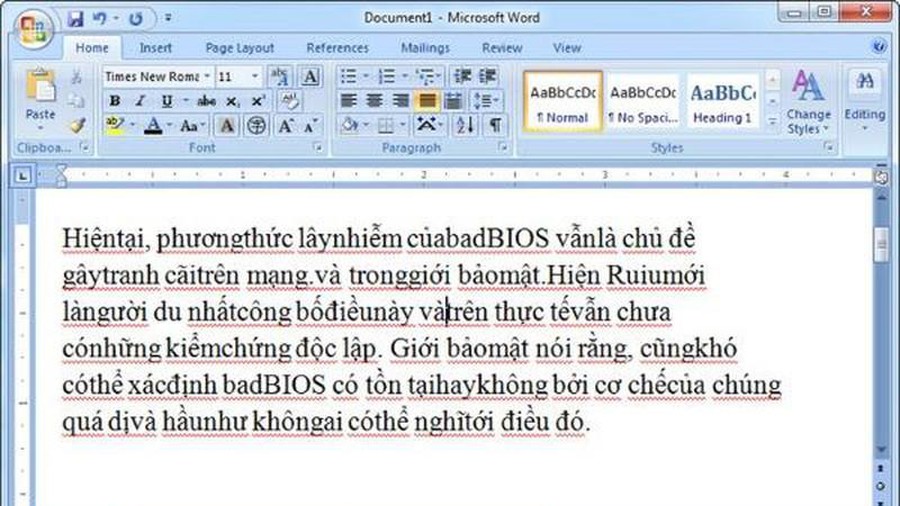 How to fix word stick errors in Word
How to fix word stick errors in Word MS Word - Lesson 3: Customize the Word environment
MS Word - Lesson 3: Customize the Word environment