How to draw straight lines and lines in Word 2019, 2016, 2013, 2010 and 2007
Shapes is a great tool to help you create shapes and diagrams as you want in Word. In this article helps you create straight lines in Word fastest and most complete.
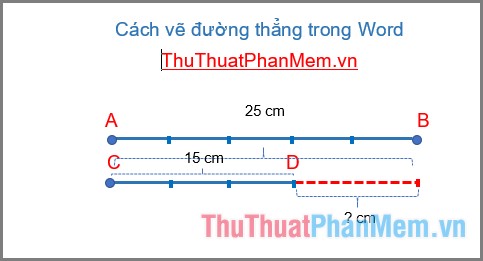 How to draw straight lines and lines in Word 2019, 2016, 2013, 2010 and 2007 Picture 1
How to draw straight lines and lines in Word 2019, 2016, 2013, 2010 and 2007 Picture 1
Step 1: To draw a line in Word, go to the Insert tab -> Shapes -> click the Line icon :
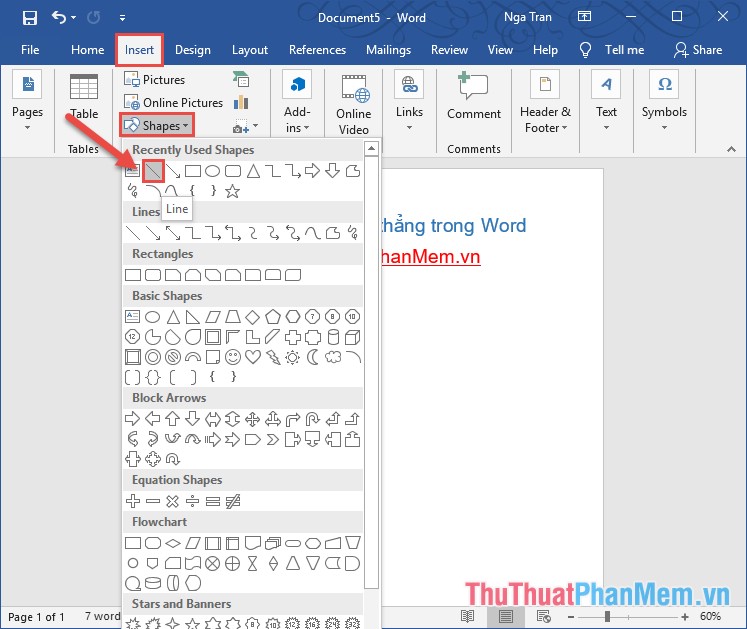 How to draw straight lines and lines in Word 2019, 2016, 2013, 2010 and 2007 Picture 2
How to draw straight lines and lines in Word 2019, 2016, 2013, 2010 and 2007 Picture 2
Step 2: Position the mouse cursor at the position where you want to draw the line -> drag and drop the mouse to draw a line as you like. The example here creates a horizontal line:
 How to draw straight lines and lines in Word 2019, 2016, 2013, 2010 and 2007 Picture 3
How to draw straight lines and lines in Word 2019, 2016, 2013, 2010 and 2007 Picture 3
Step 3: After you have drawn the line you need to format the color, thickness, border style for the line by right-clicking the drawn line -> select Format Shape .
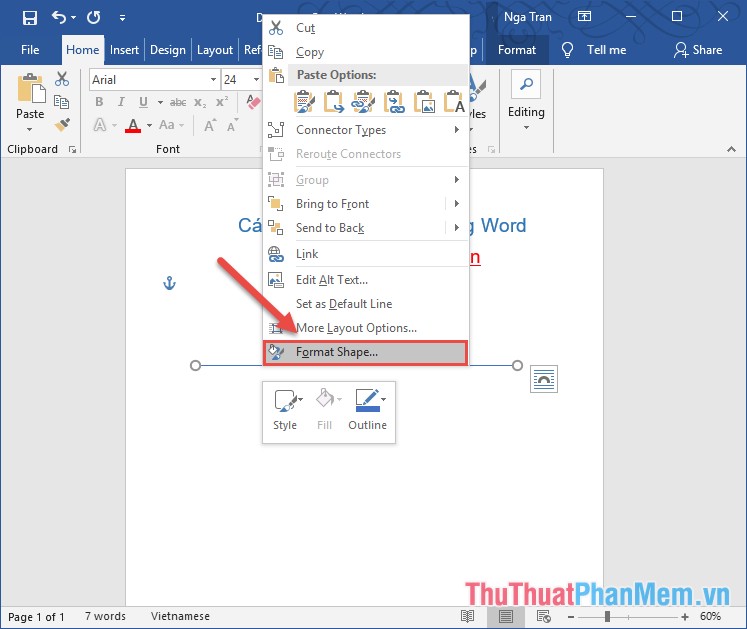 How to draw straight lines and lines in Word 2019, 2016, 2013, 2010 and 2007 Picture 4
How to draw straight lines and lines in Word 2019, 2016, 2013, 2010 and 2007 Picture 4
Step 4: The Format Shape window appears in the Line section with the following options:
- Click Solid line option to select the color of the line.
- In Color section, select colors for straight lines.
- In the Width section select the thickness for the line.
- In Dash type, select the line type.
 How to draw straight lines and lines in Word 2019, 2016, 2013, 2010 and 2007 Picture 5
How to draw straight lines and lines in Word 2019, 2016, 2013, 2010 and 2007 Picture 5
After formatting the straight line, if you want to use the line diagram to solve problems for elementary students, you can create a diagram like the picture by combining straight and dashed lines:
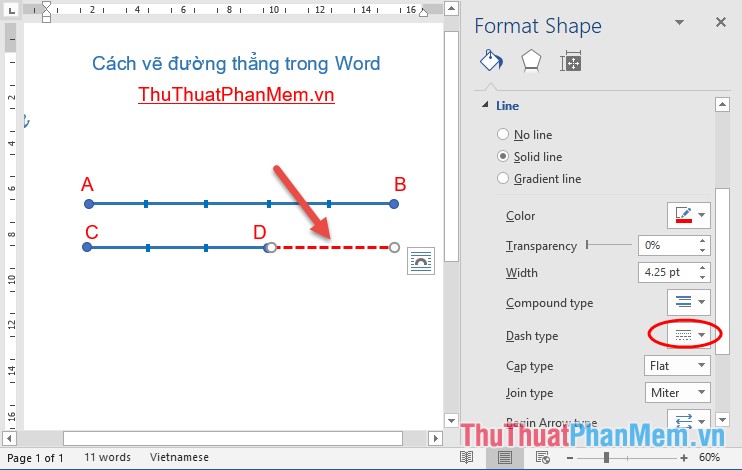 How to draw straight lines and lines in Word 2019, 2016, 2013, 2010 and 2007 Picture 6
How to draw straight lines and lines in Word 2019, 2016, 2013, 2010 and 2007 Picture 6
Use a textbox to insert text content in a straight line:
 How to draw straight lines and lines in Word 2019, 2016, 2013, 2010 and 2007 Picture 7
How to draw straight lines and lines in Word 2019, 2016, 2013, 2010 and 2007 Picture 7
Note: In the process of creating a horizontal or vertical line, hold down the Shift key while drawing to prevent the line from being drawn:
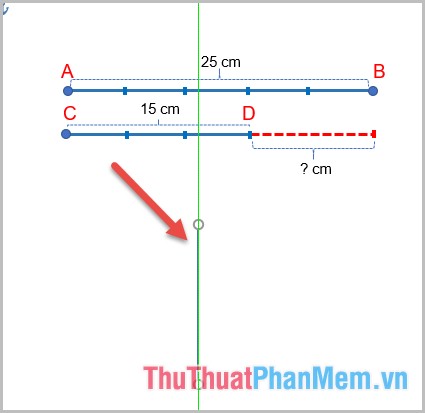 How to draw straight lines and lines in Word 2019, 2016, 2013, 2010 and 2007 Picture 8
How to draw straight lines and lines in Word 2019, 2016, 2013, 2010 and 2007 Picture 8
When you draw a line without rings, holding the Shift key will cause the line to be non-standard:
 How to draw straight lines and lines in Word 2019, 2016, 2013, 2010 and 2007 Picture 9
How to draw straight lines and lines in Word 2019, 2016, 2013, 2010 and 2007 Picture 9
For non-horizontal or vertical lines you do not need to use the Shift key :
 How to draw straight lines and lines in Word 2019, 2016, 2013, 2010 and 2007 Picture 10
How to draw straight lines and lines in Word 2019, 2016, 2013, 2010 and 2007 Picture 10
Above is how to draw a line on Word 2016. With other versions, you perform the same operation.
Good luck!
You should read it
- How to draw shapes in Word 2013 and 2016
- How to draw straight lines, curves in Photoshop
- Instructions for drawing straight lines in Word
- How to draw broken lines in Word
- Count the number of characters, lines, and pages in Word 2003 2007 2010 2013
- Page numbering in Word 2007, 2010, 2013 and 2016
- Keyboard shortcuts in Word 2019, 2016, 2013, 2010, 2007 everyone should know
- How to align in Word - Instructions on how to align in Word 2007, 2010, 2013, 2016
- How to Insert Lines in Word
- How to create Header and Footer borders in Word 2019, 2016, 2013, 2010 and 2007
- Guidelines for drawing straight lines in Adobe Illustrator
- Repeat titles in Word - Instructions on how to repeat titles in Word 2007, 2010, 2013, 2016






 Instructions for drawing straight lines in Word
Instructions for drawing straight lines in Word How to draw straight lines, curves in Photoshop
How to draw straight lines, curves in Photoshop How to draw broken lines in Word
How to draw broken lines in Word How to draw straight lines and arrows in Excel - Draw shapes in Excel
How to draw straight lines and arrows in Excel - Draw shapes in Excel How to Insert Lines in Word
How to Insert Lines in Word Guidelines for drawing straight lines in Adobe Illustrator
Guidelines for drawing straight lines in Adobe Illustrator