Instructions for calculating total lines and columns in Word 2013
If you are working in Word and need to calculate the value of an expression, you can do simple calculations such as summarizing, multiplying, and calculating the average value on the word without copying. Data into Excel to calculate and paste the results into Word.
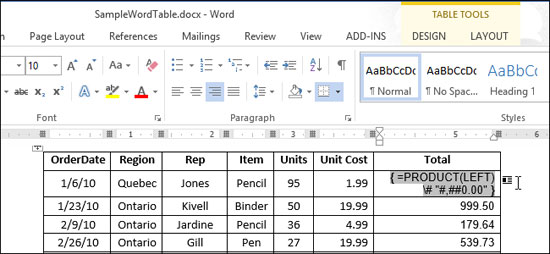
Note: When you add rows or columns of values to a new Word table, the formulas will not automatically update. To update a formula, right-click the formula and select Update Field from the popup menu.
To enter some calculation formula into a cell in a table, you must place the cursor in that box and click on the Layout tab under Table Tools.
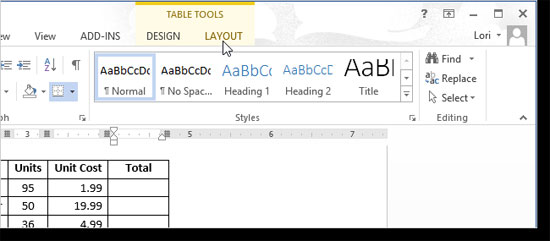
After clicking on the Layout tab , click Formula (fx) in the data section.

In the example in the figure above, we will get the data in the Units column and the Unit Cost column to get the result to the Total column and then calculate the sum of the column Total. To do this, we will use the formulas on the dialog box to multiply the two numbers on the same line to the left of the cell:
Select a numeric display option in the Number format list to specify the format for the result of the calculation formula.
Note: For more information on the available formulas and how to use them, you can refer to the Microsoft Ofice website .

You can click the OK button to accept the settings and insert the formula into the box.

The results after making are displayed in the box.
Note: If you right-click on a cell containing the formula and select Toggle Field Codes in the menu, the actual formula will appear in the cells, just like the image shown at the beginning of this article. You can then right-click and select Toggle Field Codes again to display the results.

The image above we are taking steps to multiply a unit and specifically multiply the cost unit for each different row.

Now, you can add a row below to be able to calculate the total cost. Place the cursor in the empty box at the bottom of the Total column. Click Formula in the data section of the Layout tab again to access the dialog box. You enter the following formula in the formula edit box ( the formula can default to the formula SUM with ABOVE as an argument):
You can select any of the number formats and click OK.

Below is the table of the results showing the cells.

You should read it
- Formula to calculate trapezoidal area: normal, square, weight
- MS Excel 2007 - Lesson 6: Calculation in Excel
- Formula to calculate the area of cubes and cubes
- How to split columns in Word and tips or handle columns in Word
- Common calculation functions in Excel
- Formula to calculate the area around the cone, the total area of the cone, the volume of the cone
- How to calculate network bandwidth and transmission required
- How to use SUMPRODUCT function in Excel
May be interested
- Format column text in Word
 instructions for formatting text columns in word. there are 2 ways to format text columns in word. method 1: divide the column first and draft the text later. - go to page layout - columns tab - select the number of columns to divide, excel 2013 supports 1 number of split column formats you just need.
instructions for formatting text columns in word. there are 2 ways to format text columns in word. method 1: divide the column first and draft the text later. - go to page layout - columns tab - select the number of columns to divide, excel 2013 supports 1 number of split column formats you just need. - The formula calculates the area around the dead cone, the total area of the dead-end cone, the volume of the dead-end cone
 you can easily see that we often catch a dead end in life like a bucket or lampshade ... with quantrimang learn about the dead end, the formula for calculating the area and volume of this shape.
you can easily see that we often catch a dead end in life like a bucket or lampshade ... with quantrimang learn about the dead end, the formula for calculating the area and volume of this shape. - Instructions for deleting empty lines and columns in Excel 2016
 sometimes your spreadsheet has too many blank lines and empty columns look very messy and lose aesthetics. to make the spreadsheet look better you can delete these blank lines and blank columns. however, instead of manually deleting each column, each blank line is very time-consuming, especially with long spreadsheets with many empty columns and empty lines.
sometimes your spreadsheet has too many blank lines and empty columns look very messy and lose aesthetics. to make the spreadsheet look better you can delete these blank lines and blank columns. however, instead of manually deleting each column, each blank line is very time-consuming, especially with long spreadsheets with many empty columns and empty lines. - How to delete rows, columns and tables in Word - Instructions to delete tables in Word
 how to delete rows, columns and tables in word - instructions to delete tables in word. the following article shows you how to delete rows, columns and tables in word 2007, 2010 and 2013.
how to delete rows, columns and tables in word - instructions to delete tables in word. the following article shows you how to delete rows, columns and tables in word 2007, 2010 and 2013. - How to Add Columns in Microsoft Word
 this wikihow teaches you how to create columns of text (similar to a newspaper or magazine) in microsoft word. open microsoft word. its icon resembles a blue background with a white 'w' on top.
this wikihow teaches you how to create columns of text (similar to a newspaper or magazine) in microsoft word. open microsoft word. its icon resembles a blue background with a white 'w' on top. - Instructions on how to display lines in Word are extremely simple
 in this article we will show you how to display lines in word, in the simplest and most effective way.
in this article we will show you how to display lines in word, in the simplest and most effective way. - Instructions for drawing straight lines in Word
 shapes are diagram creation tools in word, excel or powerpoint. and we can draw lines with shapes on word.
shapes are diagram creation tools in word, excel or powerpoint. and we can draw lines with shapes on word. - How to add columns, delete columns, add rows, delete rows in Word 2007, 2010, 2013, 2016
 how to add columns, delete columns, add rows, delete rows in word 2007, 2010, 2013, 2016. the following article helps you perform the operation of inserting columns, rows or simply deleting redundant columns and rows in data tables in extremely simple ways.
how to add columns, delete columns, add rows, delete rows in word 2007, 2010, 2013, 2016. the following article helps you perform the operation of inserting columns, rows or simply deleting redundant columns and rows in data tables in extremely simple ways. - Adjust the spacing between columns in Word
 when a text is divided into different columns but you don't know how to adjust the distance between these columns?
when a text is divided into different columns but you don't know how to adjust the distance between these columns? - How to create a chart combining columns and lines in excel
 how to create a chart combining lines and columns in excel extremely detailed with a video about
how to create a chart combining lines and columns in excel extremely detailed with a video about










 Quickly change the location of a row in the Word 2013 table
Quickly change the location of a row in the Word 2013 table Navigate directly from table to table in Word 2013
Navigate directly from table to table in Word 2013 Cancel text formatting in Word 2013
Cancel text formatting in Word 2013 How to temporarily hide rows and columns in Excel 2013
How to temporarily hide rows and columns in Excel 2013 3 ways to insert non-marginal text in Word
3 ways to insert non-marginal text in Word Delete the SkyDrive Pro command in the right-click menu
Delete the SkyDrive Pro command in the right-click menu