Task View key, Virtual Desktop on Windows 10
On Windows 10 operating system, we have a lot of new tools and features to help maximize the experience of the system. One of the experience enhancement features we can mention is the Virtual Desktop through Task View. Virtual Desktop will help you do a lot of different jobs, in this article, Software Tips will introduce you the Task View and Virtual Desktop on Windows 10.
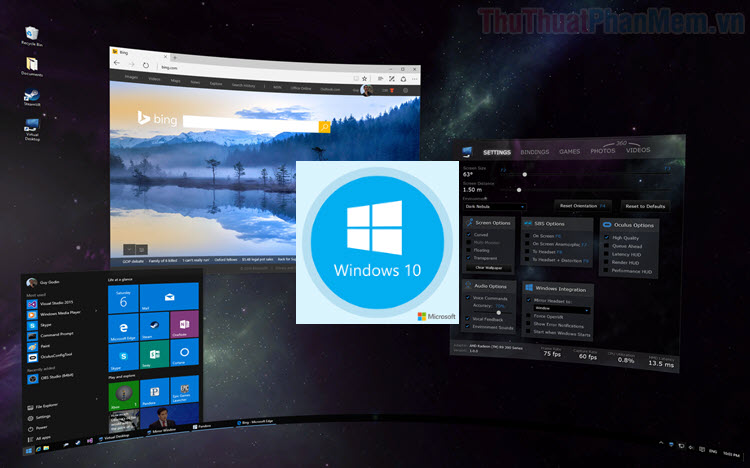
I. Task View key, Virtual Desktop on Windows 10
To access Task View, create a virtual Destop we have a lot of ways from Manual to keyboard shortcuts. In this article, we will learn all the ways:
1. Launch Task View via the Taskbar
The Taskbar is always available on the Taskbar of Windows 10, but unfortunately you lose it, you can display the Task View button again as follows:
Right-click on the Taskbar and select the Show Task View button to display the Task View button .

When the Task View button appears, click to use Task View to create a virtual Desktop.

After Task View appears, select New Desktop to create a virtual Desktop on the computer.

2. Start Task View with a shortcut
To launch Task View quickly, you can use the keyboard shortcut Windows + Tab .

After Task View appears, select New Desktop to create a virtual Desktop on the computer.

3. Create a virtual Desktop with keyboard shortcuts
To create the fastest virtual desktop, you use the keyboard shortcut Windows + Ctrl + D . Immediately, a new virtual Desktop is created for you and you are automatically transferred to the newly created virtual Desktop.

Immediately, a new virtual Desktop is created for you. If you are using the virtual desktop and click this combination, you will create the next virtual desktop.

II. Some operations with virtual Desktop on Windows 10
1. Switch applications between Desktop
To transfer applications between desktops, you have 2 ways as follows:
- Hold and drag the application from Task View to the virtual Desktop you want to use.
- Right-click the application in Task View and select Move to -> Virtual Desktop you want to use.

2. A number of application multitasking operations on Task View and Virtual Desktop
When you right-click on the application, the folder is starting on the computer you will see the following options:
- Snap Left: Display the application / folder in ½ screen on the left
- Snap Right: Display the application / folder in ½ screen on the right
- Move to: Move applications between virtual desktops
- Show this windows on all Desktop: Show application / folder windows on all Desktop screens (including virtual and real Desktop computers)
- Show windows from this app on all desktops: Show all application windows on all Desktop screens (including virtual and real Desktop)

3. Turn off the Virtual Desktop
To turn off the virtual Desktop, click the X button on each Desktop window in Task View. When you turn off the virtual desktop, all applications / windows in the virtual desktop will be moved to the main desktop for you to continue working.

In this article, the Software Tips guide you on Task View keys and how to create virtual Desktop in Task View quickly and effectively. Good luck!
You should read it
- How to open a file or an application on a virtual Windows 10 Desktop?
- How to hide the 'Task View' button on Windows 11
- How to Use Multiple Virtual Desktops in Windows 10
- How to use Virtual Desktop on Windows 10?
- What is a virtual GPU?
- Hide the Search button and the Task View button on the Taskbar on Windows 10
- Already able to test Windows 11 on Azure Virtual Desktop
- How to use virtual desktop on Windows 11
May be interested
- Summary of the latest Windows 10 shortcuts
 use keyboard shortcuts to help you work faster and more efficiently on windows 10 such as interacting with the virtual desktop, opening cortana, starting the task view feature, recording the entire video activity on the application interface .....
use keyboard shortcuts to help you work faster and more efficiently on windows 10 such as interacting with the virtual desktop, opening cortana, starting the task view feature, recording the entire video activity on the application interface ..... - How to use Windows Virtual Desktop effectively
 virtual desktops are a handy way to combine multiple workspaces in windows 10. there are a number of ways to quickly switch between virtual desktops, including some lesser-known keyboard shortcuts. tipsmake.com.com will cover them all in the following article.
virtual desktops are a handy way to combine multiple workspaces in windows 10. there are a number of ways to quickly switch between virtual desktops, including some lesser-known keyboard shortcuts. tipsmake.com.com will cover them all in the following article. - Google officially introduces the virtual desktop feature on Chrome OS
 virtual desktop (virtual desktops) is expected to be released in the latest update of the operating system platform.
virtual desktop (virtual desktops) is expected to be released in the latest update of the operating system platform. - How to set different wallpapers for virtual desktops on Windows 11
 in windows 11, you can set up different wallpaper packs for each virtual desktop. this makes interacting with multiple virtual desktops at the same time easier and more intuitive.
in windows 11, you can set up different wallpaper packs for each virtual desktop. this makes interacting with multiple virtual desktops at the same time easier and more intuitive. - Frame view VIEW in SQL
 in sql, a view view is a virtual table in a database whose content is defined through a certain sql statement.
in sql, a view view is a virtual table in a database whose content is defined through a certain sql statement. - 9 things you can do from the Task Manager thumbnail view
 the first time you open task manager in windows 10, you can see a thumbnail view of this tool. here is everything you can do from the task manager thumbnail view in windows 10.
the first time you open task manager in windows 10, you can see a thumbnail view of this tool. here is everything you can do from the task manager thumbnail view in windows 10. - How to set different wallpapers on Windows 11
 the virtual desktop feature on windows 11 allows you to set a separate wallpaper for each desktop, which makes it easy to distinguish different desktops and create more excitement when working.
the virtual desktop feature on windows 11 allows you to set a separate wallpaper for each desktop, which makes it easy to distinguish different desktops and create more excitement when working. - Discover VDI in Server 2008 R2 Hyper-V
 vdi allows an organization to deploy virtual computers on the server in the data center and provide direct connections to users to another virtual computer.
vdi allows an organization to deploy virtual computers on the server in the data center and provide direct connections to users to another virtual computer. - How to Open Windows Task Manager
 the windows task manager allows you to view and monitor various activities that occur on your computer. examples of information available in task manager are running applications, cpu and ram usage, startup apps (windows 8 and 10 only),...
the windows task manager allows you to view and monitor various activities that occur on your computer. examples of information available in task manager are running applications, cpu and ram usage, startup apps (windows 8 and 10 only),... - How to move windows to another virtual desktop in Windows 10
 if you often use virtual desktops in windows 10 to manage your workspace, you will find that keeping track of windows between them can be tricky at times.
if you often use virtual desktops in windows 10 to manage your workspace, you will find that keeping track of windows between them can be tricky at times.










 How to add multiple OneDrive accounts on the same Windows 10 computer
How to add multiple OneDrive accounts on the same Windows 10 computer How to change the lock screen Win 10
How to change the lock screen Win 10 How to open CMD with Administrator rights on Win 10
How to open CMD with Administrator rights on Win 10 How to adjust the font size on Windows 10 screens
How to adjust the font size on Windows 10 screens How to enable and disable Micro on Windows 10
How to enable and disable Micro on Windows 10 How to minimize the Taskbar on Windows 10
How to minimize the Taskbar on Windows 10